Bằng cách xác định ứng dụng tiêu hao pin nhiều trong iOS 12, bạn có thể quyết định có nên để chúng tồn tại trên chiếc iPhone của mình hay không.
Apple đã thêm màn hình thống kê pin trong ứng dụng Settings trên iOS 12. Giờ đây, bạn có thể xem dữ liệu trong 10 ngày qua, và nếu muốn, bạn cũng có thể xem chi tiết mức sử dụng pin cho một giờ cụ thể trong ngày.
Điều này có ý nghĩa gì? Giờ đây, việc xác định ứng dụng tiêu hao pin iPhone của bạn trở nên dễ dàng hơn nhiều! Bạn có thể sử dụng nhiều số liệu trước khi quyết định xóa một ứng dụng “đốt” pin ra khỏi iPhone. Khá tuyệt, đúng không?
Chế độ xem 24 giờ qua
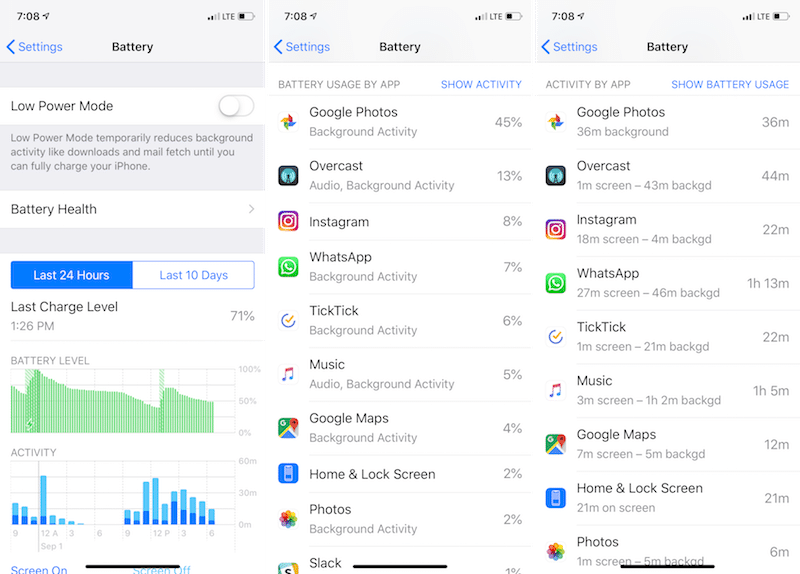 |
| Chế độ xem Last 24 Hours |
Khi bạn chuyển đến Settings > Battery, bạn sẽ thấy hai thẻ: Last 24 Hours và Last 10 Days. Thẻ Last 24 Hours đang mở mặc định.
Màn hình với hình ảnh được chia thành hai phần: Ở phần trên, bạn sẽ thấy mức sử dụng pin và phần dưới là thời điểm sử dụng trong ngày.
Cuộn xuống phía dưới. Tại đây liệt kê các ứng dụng đã sử dụng pin trong ngày qua. Bạn sẽ thấy thời gian sử dụng ở chế độ nền và chế độ chạy trên màn hình. Chạm vào Show Battery Usage và bạn sẽ có thể thấy chính xác phần trăm pin được ứng dụng sử dụng, sắp theo thứ tự từ cao xuống thấp.
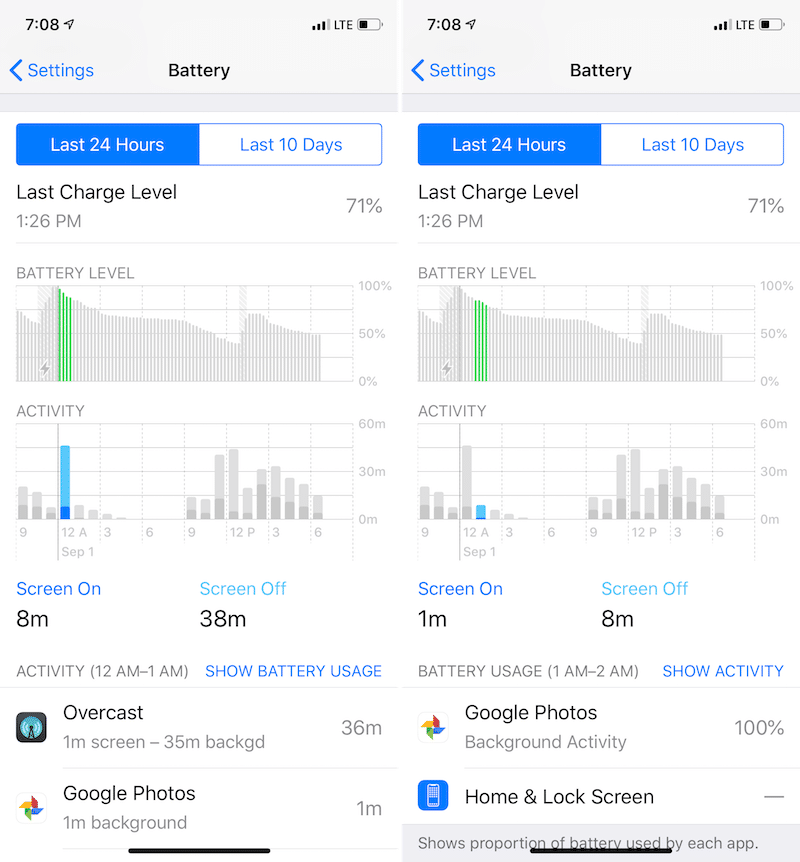 |
| Chạm vào biểu đồ tương tác để xem ứng dụng sử dụng nhiều pin trong khoảng thời gian cụ thể |
Đặc biệt, biểu đồ ở trên cùng là biểu đồ tương tác. Vì vậy, nếu bạn nhấn vào một trong các phần của biểu đồ, bạn sẽ thấy các ứng dụng sử dụng nhiều pin nhất chỉ trong khoảng thời gian đó.
Chế độ xem 10 ngày qua
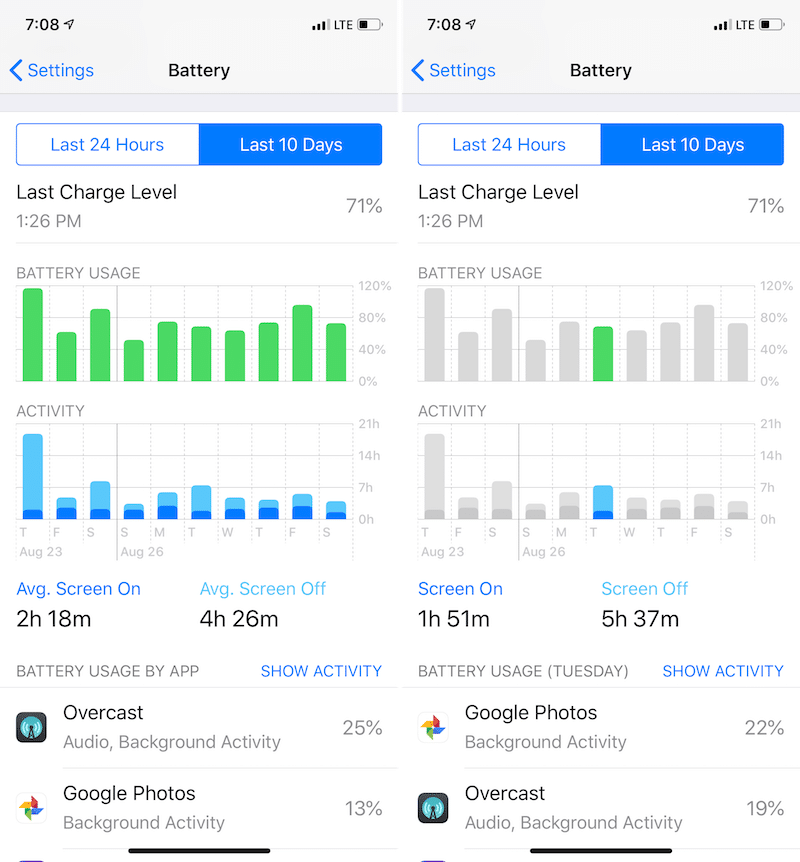 |
| Chế độ xem Last 10 Days |
Nếu bạn đã sử dụng iOS 12 trong hơn 10 ngày, bạn sẽ thấy thẻ thứ hai là Last 10 Days. Chuyển sang thẻ này và bạn sẽ thấy dữ liệu mới hiển thị trong cùng một biểu đồ. Trong phần Activity, bạn có thể nhấn vào một trong các thanh để xem mức sử dụng pin chi tiết cho ngày tương ứng.
Mặt khác, nếu một ứng dụng có rất ít thời gian sử dụng màn hình nhưng hoạt động nền của nó không nằm trong biểu đồ, bạn biết rằng ứng dụng đã tiêu hao pin trong nền.
Hướng dẫn từng bước để xác định ứng dụng “đốt” pin iPhone
Sau khi truy cập vào dữ liệu từ một giờ đến 10 ngày qua, bạn hãy để ý xem các ứng dụng nào đang tiêu hao rất nhiều pin. Sử dụng cả số liệu tỉ lệ phần trăm và số liệu thống kê hoạt động nền để tìm ra ứng dụng nào đã đốt pin của bạn nhé.
Bước 1: Chuyển đến phần Last 10 Days và nhấn vào tính năng Show Battery Usage. Ứng dụng trên đầu trang này đã tiêu hao nhiều pin nhất trong 10 ngày qua.
Bước 2: Chuyển sang tùy chọn Show Activity và bạn có thể xem ứng dụng nào đã hoạt động nhiều nhất. Nếu một ứng dụng đang sử dụng nhiều năng lượng trong nền, bạn sẽ thấy thống kê thời gian nền được tính bằng giờ thay vì vài phút.
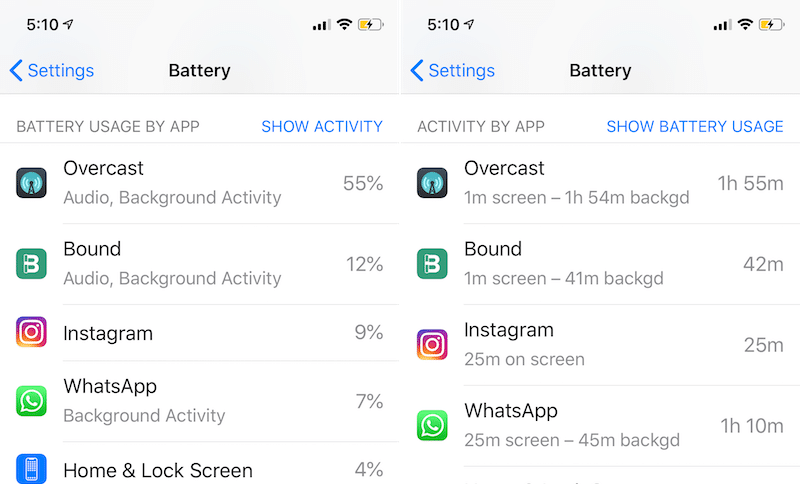 |
| Xem phần trăm sử dụng pin và xem thời gian hoạt động của ứng dụng |
Bước 3: Để xem các ứng dụng sử dụng nhiều pin nhất trong ngày qua, hãy chuyển sang thẻ Last 24 Hours. Một lần nữa, ứng dụng trên đầu danh sách sẽ là ứng dụng tiêu hao nhiều pin nhất.
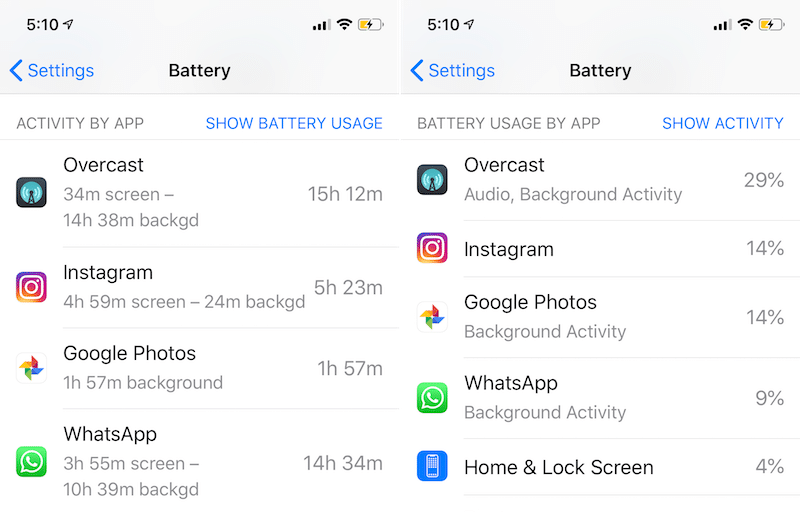 |
| Ứng dụng Google Photos đang sử dụng nhiều pin trong nền |
Trong ảnh chụp màn hình bên trên, hãy chú ý phần Google Photos. Nó đã “đốt” nhiều pin bằng cách hoạt động gần hai giờ trong nền, còn Instagram đã sử dụng bằng cách hoạt động trên màn hình trong 5 giờ. Rõ ràng, Google Photos đang tiêu hao pin một cách không cần thiết trong nền. Vậy bạn đã rõ phải làm điều gì đó với ứng dụng này rồi chứ?
Phúc Nguyễn (theo iPhone Hacks)

Phát hiện nhiều lỗi trên hệ điều hành iOS 12
Apple đã làm khá tốt với iOS 12, giúp không chỉ mang lại cải tiến hiệu suất cho iPhone và iPad cũ, mà việc triển khai bản cập nhật cũng khá trơn tru.

Những lý do nên nâng cấp iOS 12
iOS 12 được nâng cấp cả về tính năng và hiệu suất hoạt động. Về cơ bản, nếu bạn đang sở hữu iPhone 5S trở lên, iOS 12 là nâng cấp đáng được trải nghiệm luôn và ngay.
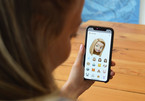
Camera iPhone được nâng cấp như thế nào trên iOS 12?
Với bản cập nhật vừa được phát hành ngày 18/9, những chiếc iPhone sẽ sở hữu thêm các tính năng chụp ảnh và xem ảnh hấp dẫn.



