Câu trả lời nằm ở ứng dụng Finder, và bài viết này sẽ hướng dẫn bạn cách thực hiện.
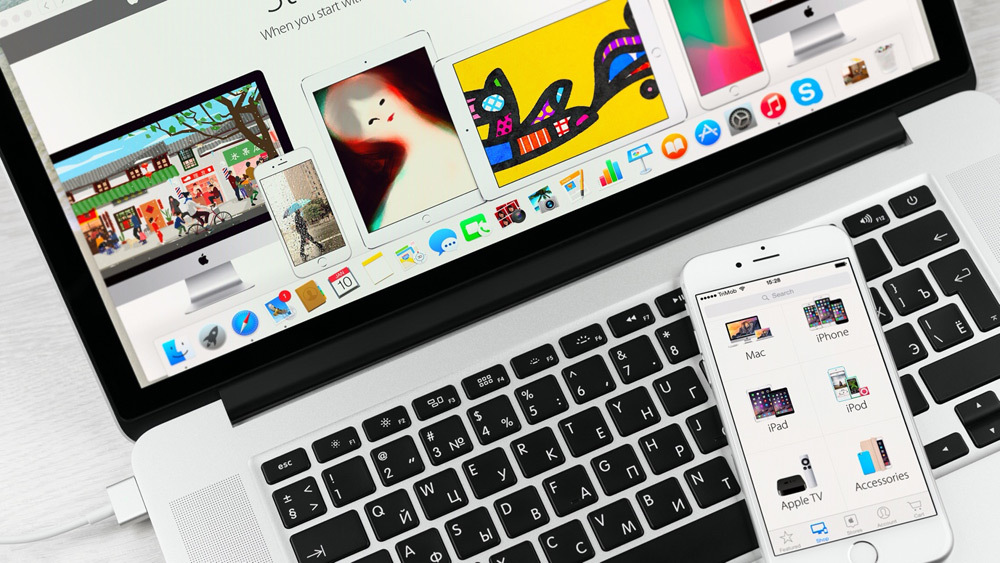 |
Sao lưu iPhone không cần iTunes
Khởi chạy ứng dụng Finder và kết nối iPhone với máy Mac thông qua cáp Lighning đi kèm khi mua điện thoại. Từ cột bên trái, bạn sẽ thấy tên thiết bị xuất hiện bên dưới tên của MacBook. Hãy chọn nó.
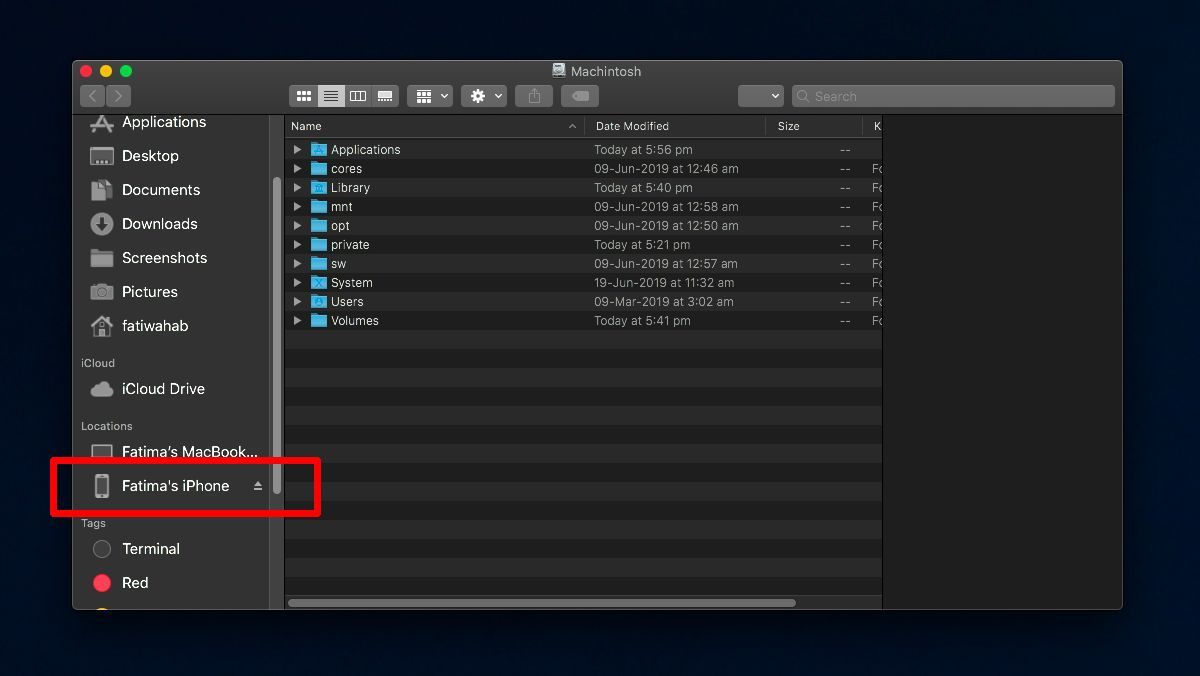 |
Từ bảng xem trước ở bên phải, bạn bấm nút Pair. Bạn cần cho phép máy Mac truy cập vào các file trên iPhone, đồng thời cấp quyền này trên iPhone. Mở khóa iPhone, cấp quyền truy cập cho máy Mac từ trình đơn hiện ra trên iPhone, nhập Passcode iPhone nếu được yêu cầu.
Sau khi cấp quyền cho máy Mac truy cập vào iPhone, bảng xem trước sẽ được thay thế bằng giao diện iTunes quen thuộc, với một vài thay đổi.
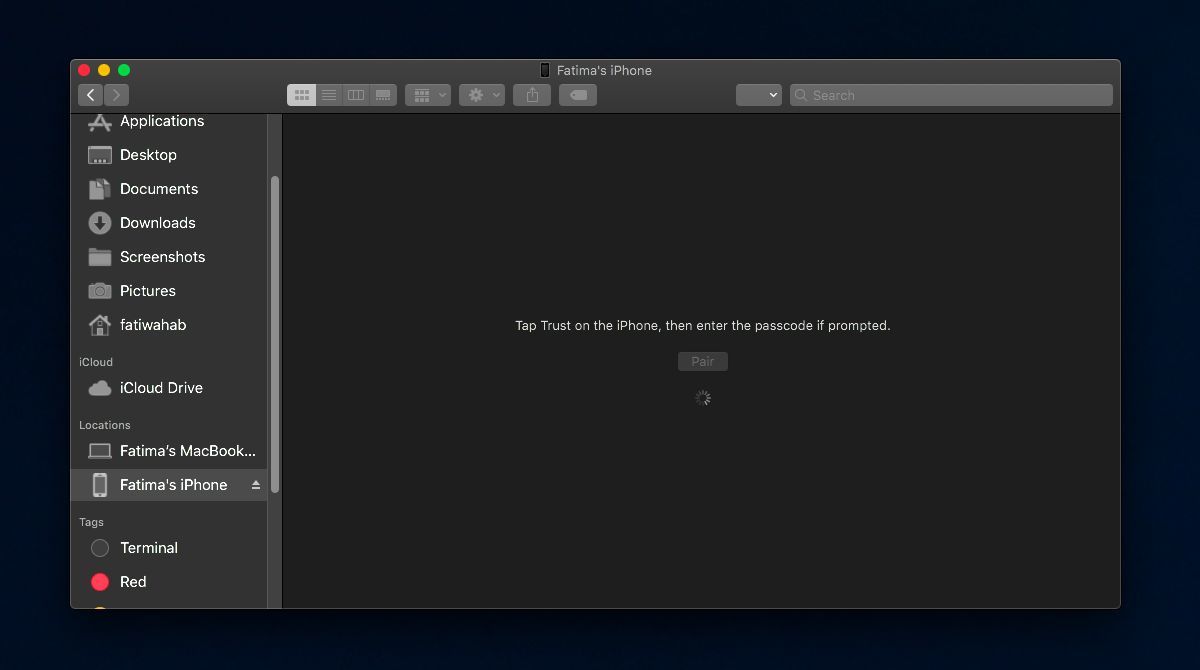 |
Chọn thẻ General, và bấm nút Sync ở dưới cùng để tiến hành sao lưu iPhone. Ngay lập tức, nút Sync sẽ bị mờ đi. Khi quá trình sao lưu hoàn tất, nút Sync sẽ sáng trở lại.
Khôi phục iPhone không cần iTunes
Để khôi phục iPhone, bạn cần đưa điện thoại vào chế độ khôi phục, sau đó kết nối nó với máy Mac, và chọn thiết bị bên trong Finder. Bạn sẽ thấy tùy chọn Restore iPhone như trước đây.
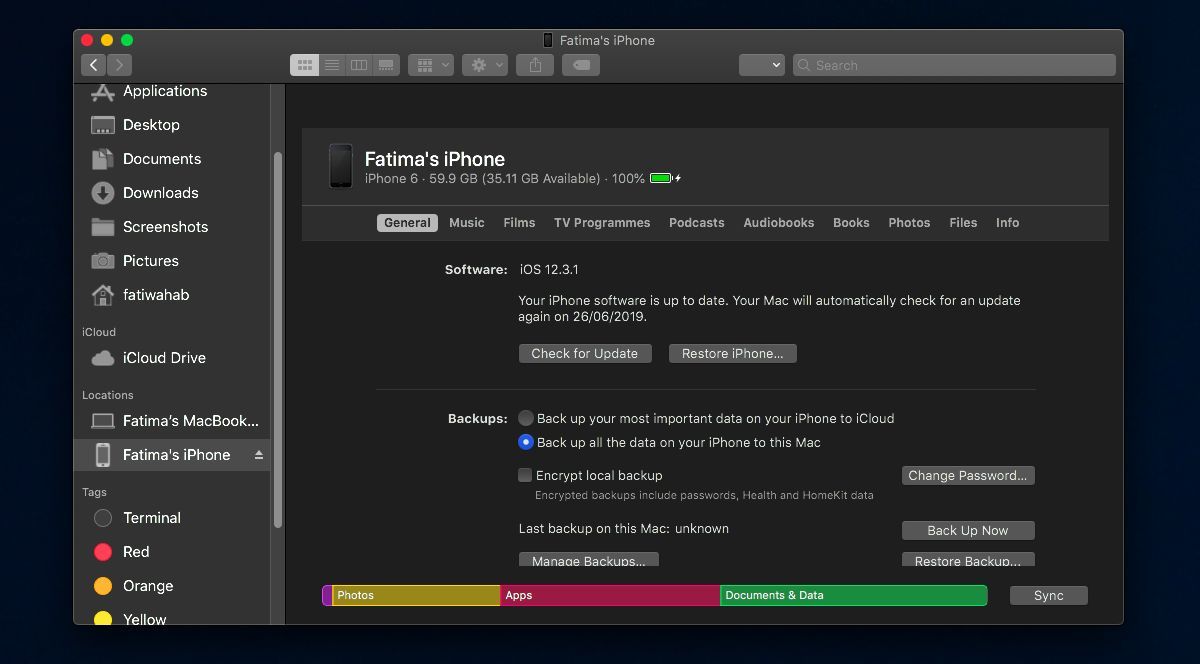 |
Ca Tiếu (theo Addictive Tips)

Hệ điều hành macOS High Sierra lại gặp lỗi bảo mật mới
Apple phát hành bản sửa lỗi đáng xấu hổ trong hệ điều hành macOS High Sierra nhưng lại vô tình tạo ra một lỗi mới.


