Time-lapse là kỹ thuật ghép nhiều bức ảnh liên tiếp lại với nhau, mỗi bức ảnh cách nhau một khoảng thời gian nhất định, để tạo thành một video tua nhanh hoàn chỉnh. Kỹ thuật này “tua nhanh” thời gian từ vài chục đến vài nghìn lần, nhờ đó tạo ra các hiệu ứng rất đặc biệt.
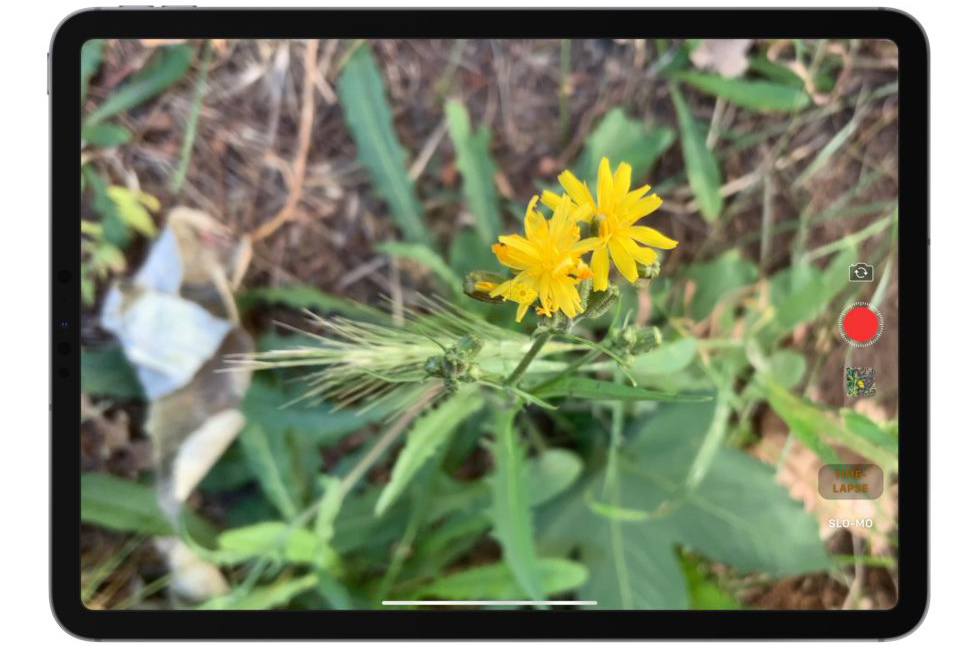 |
Bạn có thể ứng dụng kỹ thuật Time-lapse để ghi lại cảnh một con phố đông đúc, một đám mây bay trên bầu trời, sự thay đổi màu sắc lúc bình minh hoặc hoàng hôn, hoặc thậm chí là một trận đấu bóng đá hay quá trình dọn dẹp nhà cửa của chính bạn.
Bạn có thể quay video Time-lapse trên tất cả các thế hệ iPad bao gồm iPad Pro, iPad Air, iPad Mini, và iPad. Dĩ nhiên, iPhone và iPod cũng có thể làm việc này, nhưng trong bài viết hôm nay chúng tôi chỉ tập trung vào iPad. Đối với iPhone và iPod, bạn có thể áp dụng tương tự.
Cách quay video Time-lapse bằng camera của iPad
Bước 1: Mở máy ảnh của iPad từ màn hình khóa hoặc bằng cách khởi chạy ứng dụng Camera (Máy ảnh).
 |
Bước 2: Vuốt lên danh sách các chế độ camera cho đến khi bạn thấy chế độ Time-lapse.
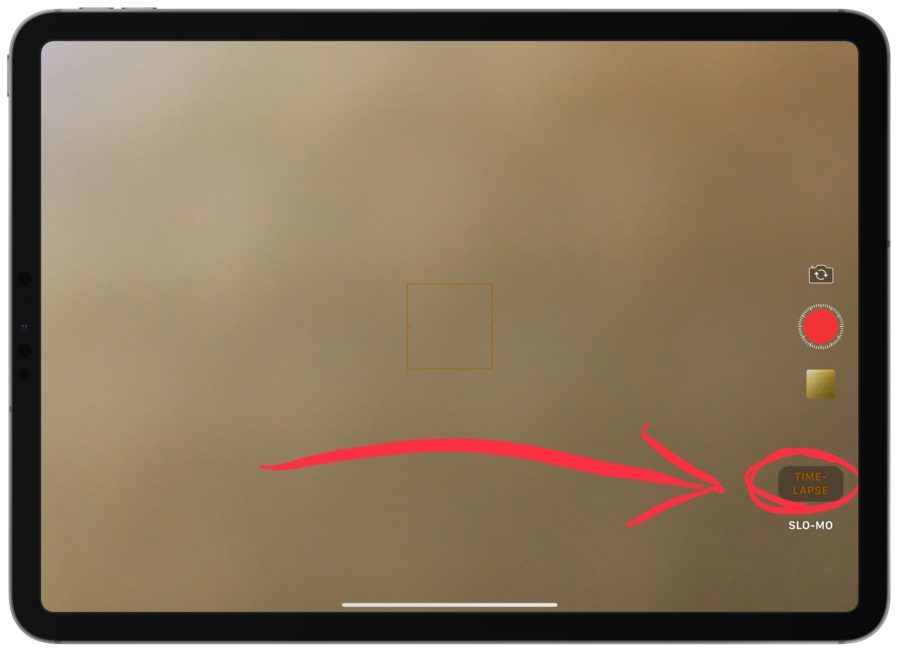 |
Bước 3: Bây giờ, bạn cố định iPad trên một mặt phẳng hoặc giá đỡ, sau đó bấm nút Record màu đỏ để bắt đầu quay. Lưu ý, đây là bước quan trọng nhất trong toàn bộ quá trình quay video Time-lapse vì nếu iPad bị rung lắc, kết quả bạn đạt được sẽ không như ý muốn. Tóm lại, nếu muốn có kết quả tốt nhất, bạn cần giữ iPad sao cho thật chắc chắn và ổn định.
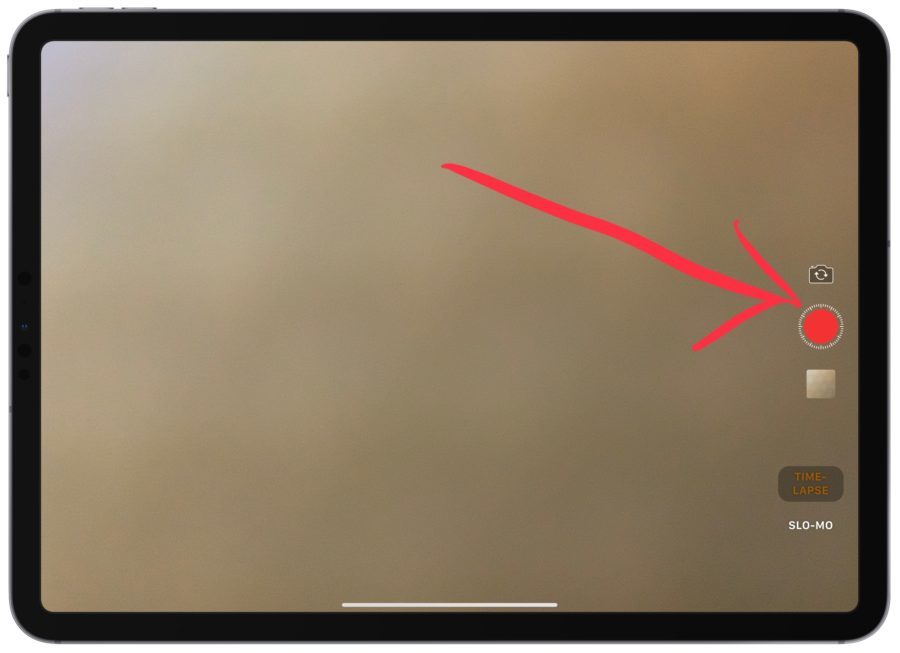 |
Bước 4: Bấm nút Stop màu đỏ khi bạn đã hoàn tất quá trình quay.
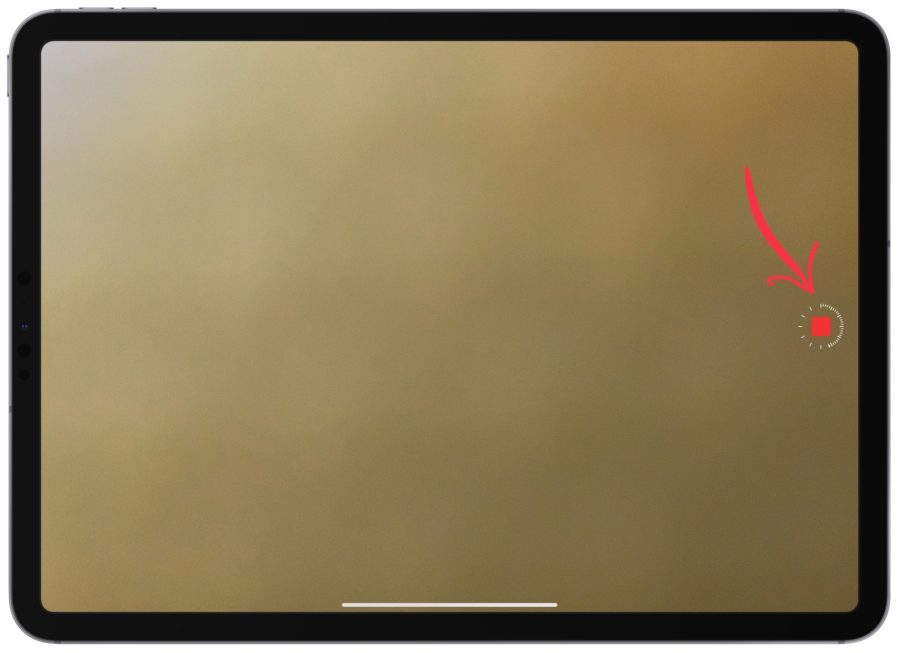 |
Video kết quả sẽ xuất hiện trong ứng dụng Photos (Ảnh) như các video thông thường khác.
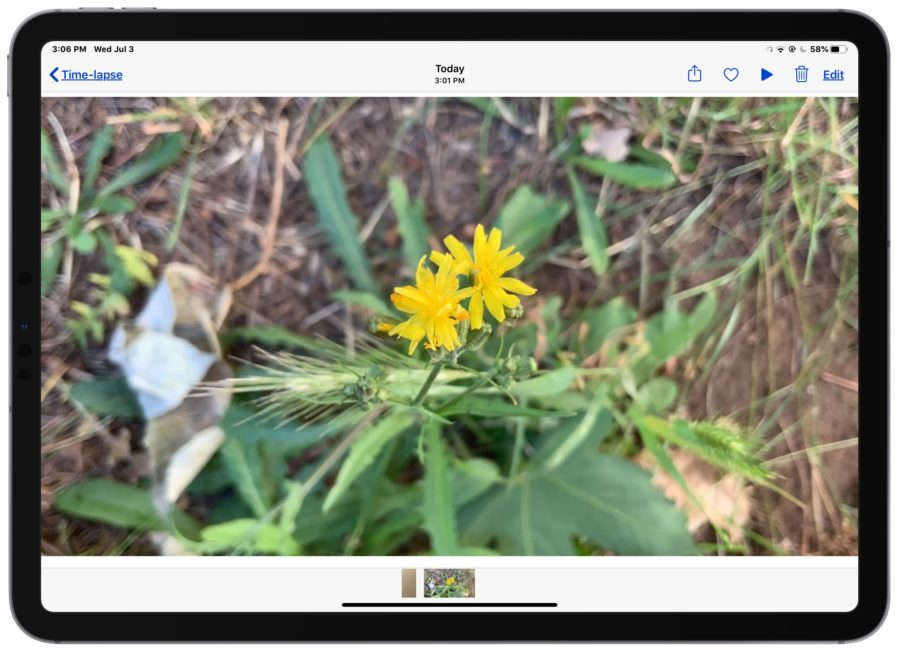 |
Bạn có thể truy cập nhanh vào video Time-lapse đã quay bằng cách mở ứng dụng Photos (Ảnh) và chọn Time-lapse bên dưới phần Media Types (Loại phương tiện).
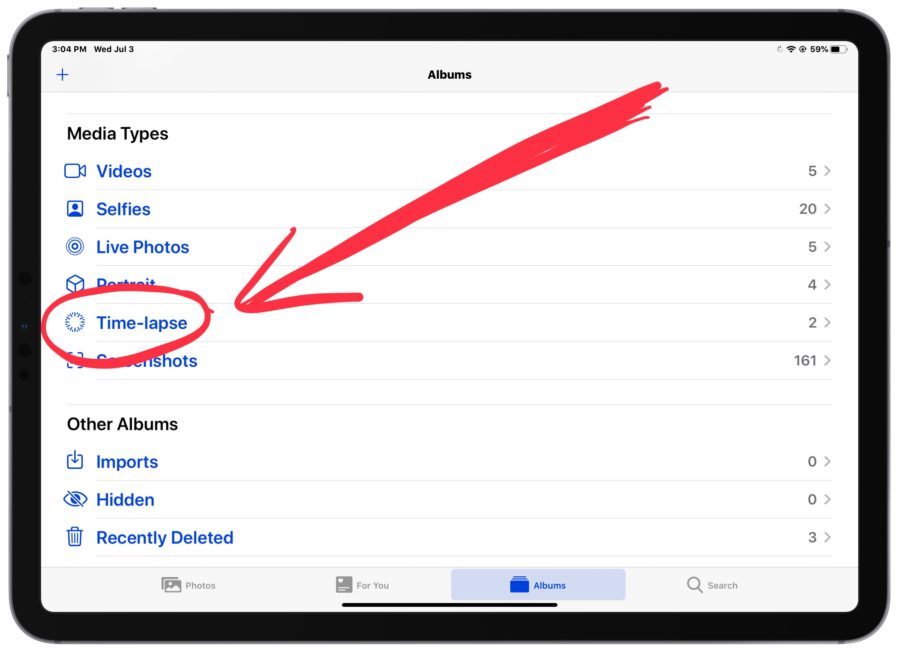 |
Thao tác phát video Time-lapse cũng tương tự như thao tác phát các video bình thường khác, bạn chỉ cần chọn video muốn phát và bấm nút Play/Pause.
Bạn cũng có thể thực hiện các điều chỉnh đơn giản như cắt video, áp dụng bộ lọc màu, và thực hiện các chỉnh sửa khác với video Time-lapse trực tiếp trên ứng dụng Photos (Ảnh). Trường hợp, bạn cần chỉnh sửa sâu hơn, bạn cần nhờ đến các ứng dụng chỉnh sửa chuyên dụng, chẳng hạn như iMovie.
Ca Tiếu (theo OSX Daily)

Cách sử dụng tính năng Undo, Redo trên iOS 13 và iPadOS 13
iOS 13 và iPadOS 13 có những cải tiến nhất định liên quan đến cử chỉ: mọi thứ trở nên dễ vận hành hơn bằng cử chỉ ngón tay. Điển hình là tính năng Undo và Redo văn bản bằng cử chỉ ngón tay.


