AirDrop là một trong những tính năng hữu ích nhất trong hệ sinh thái Apple và cũng là một trong những lý do chính khiến người dùng ở lại hệ sinh thái này. Với AirDrop, bạn có thể dễ dàng chia sẻ file, hình ảnh, video, và thậm chí clipboard (khay nhớ tạm) giữa các thiết bị Apple như iPhone, iPad, MacBook, và Mac PC.
 |
| Cách mang tính năng AirDrop của iPhone lên Android và Windows 10 |
Mặc định, các smartphone Android đều không có tính năng giống như AirDrop trên iPhone. Tuy vậy, ứng dụng chúng tôi sắp giới thiệu dưới đây có thể mang đến cho bạn trải nghiệm tương tự.
Ứng dụng chúng tôi muốn giới thiệu đến bạn có tên gọi KDE Connect và sau đây là hướng dẫn chi tiết các bước cài đặt nó trên Android và Windows 10.
Bước 1: Đầu tiên, bạn truy cập vào địa chỉ sau để tải về công cụ KDE Connect cho máy tính Windows 10.
Bước 2: Sau khi tải file về, bạn nhấp đôi chuột lên nó và cài đặt theo các hướng dẫn trên màn hình.
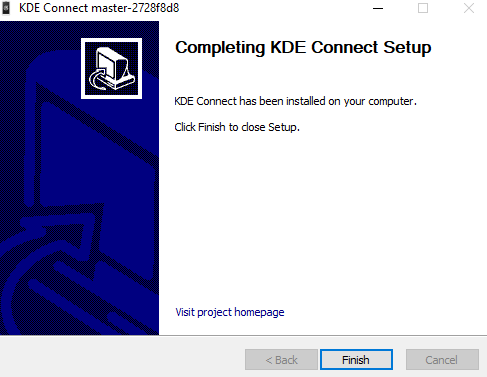 |
Bước 3: Hoàn tất, bạn mở ứng dụng bằng cách nhấp đôi chuột lên biểu tượng trên màn hình Desktop.
Sau khi ứng dụng khởi chạy, bạn sẽ thấy biểu tượng KDE Connect ở khay hệ thống. Hãy nhấp chuột phải lên nó, và chọn tùy chọn Configure từ trình đơn mở ra.
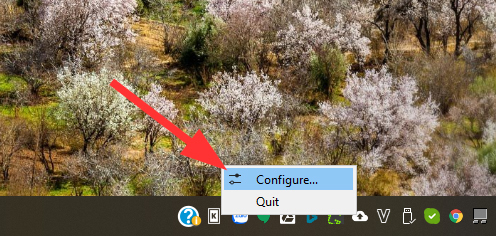 |
Bước 4: Tiếp theo, bạn truy cập vào địa chỉ sau để tải về và cài đặt KDE Connect cho smartphone Android.
Bước 5: Bây giờ, bạn cần kết nối smartphone Android và máy tính Windows 10 vào cùng một mạng Wi-Fi.
Mở ứng dụng trên điện thoại, nó sẽ tự động dò tìm máy tính Windows 10, và hiển thị trong cột Available devices.
Bạn chỉ cần chọn tên của máy tính Windows 10, sau đó bấm nút Request pairing.
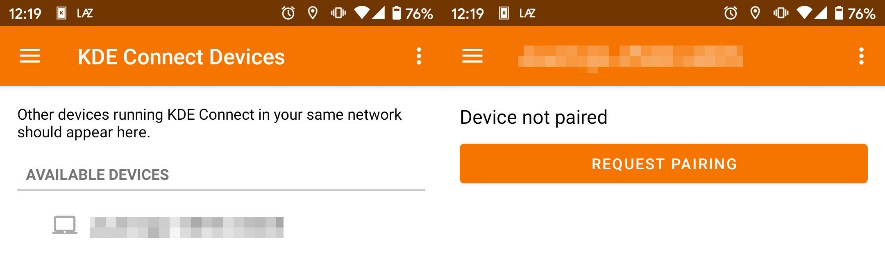 |
Bước 6: Bạn sẽ nhận được thông báo trên máy tính Windows 10. Hãy bấm nút Accept để kết nối hai thiết bị với nhau.
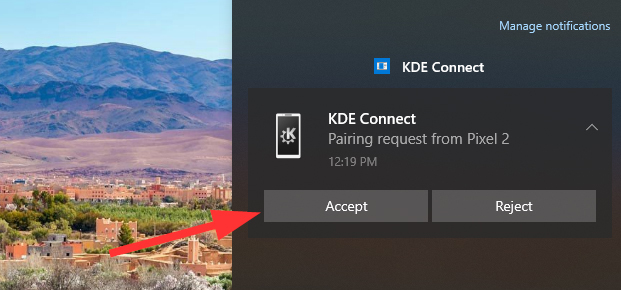 |
Bây giờ, bạn sẽ thấy rất nhiều tùy chọn xuất hiện trên ứng dụng KDE Connect trên Android bao gồm Send files (Gửi file tới máy tính Windows 10), Slideshow remote (Điều khiển bài thuyết trình Power Point), Multimedia control (Điều khiển trình phát nhạc/phim), Run command (Chạy lên Command Prompt từ xa), Remote input (Điều khiển chuột và phím từ xa), Send SMS (Gửi tin nhắn SMS), Notification sync (Đồng bộ thông báo),...
Bước 7: Tất cả thông báo và clipboard đều sẽ được đồng bộ giữa hai thiết bị. Bạn có thể sao chép nội dung trên máy tính Windows 10, và dán nó trực tiếp trên điện thoại Android và ngược lại.
Trường hợp, thông báo hoặc tin nhắn trên thiết bị Android không được đồng bộ sang máy tính Windows 10, bạn cần chắc chắn mình đã cấp các quyền truy cập thông báo và tin nhắn cho ứng dụng KDE Connect trên điện thoại Android.
Bạn có thể chia sẻ file, hình ảnh, và video từ điện thoại Android bằng cách chọn file bạn muốn chia sẻ, sau đó bấm nút chia sẻ, và chọn KDE Connect từ danh sách.
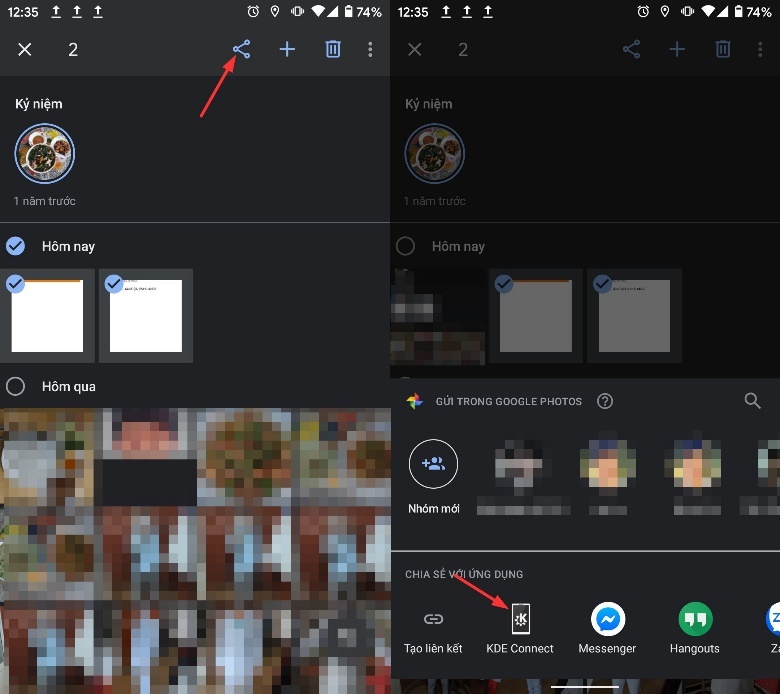 |
Mặc định, file gửi từ điện thoại qua máy tính sẽ nằm trong thư mục Downloads của thiết bị.
Để gửi file từ máy tính sang điện thoại, bạn nhấp chuột phải lên biểu tượng của KDE Connect ở khay hệ thống và chọn Send file. Bên cạnh tùy chọn Send file, KDE Connect còn cung cấp tùy chọn Ring device để bạn tìm thiết bị thất lạc trong phòng, và SMS Messages để bạn gửi tin nhắn SMS ngay từ máy tính.
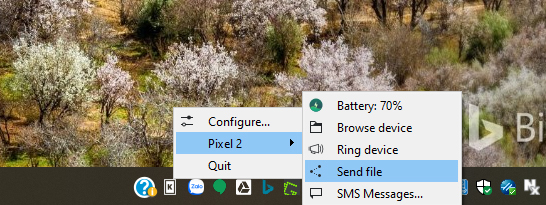 |
Ca Tiếu (theo Androidguys)
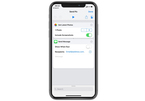
Cách gửi ảnh qua iMessage hoặc AirDrop chỉ với một cú chạm
Bạn thường xuyên gửi ảnh cho bạn bè qua iMessage và cảm thấy mệt mỏi vì phải bấm một loạt nút mỗi khi thực hiện việc này?


