Dung lượng lưu trữ của các smartphone Android cao cấp ngày càng tăng. Tuy nhiên, khả năng lưu trữ vẫn còn là điều xa xỉ với các mẫu Android cũ hoặc thiết bị phân khúc phổ thông. Thêm vào đó, phần lớn không gian lưu trữ của thiết bị đều bị chiếm dụng bởi hệ điều hành và các ứng dụng do nhà sản xuất cài đặt sẵn. Khi bạn cài đặt các ứng dụng mình yêu thích, chụp ảnh, quay video, và tải nội dung từ Internet, bạn sẽ gặp vấn đề với không gian lưu trữ.
May thay, rất nhiều thiết bị Android hỗ trợ khe cắm thẻ nhớ microSD, cho phép bạn mở rộng khả năng lưu trữ bằng cách gắn thêm thẻ nhớ giá rẻ. Bạn có thể dễ dàng mua thẻ nhớ 32 GB chỉ với giá chưa đến 10 USD, 64 GB với giá khoảng 12 USD. Các phiên bản dung lượng lớn hơn như 128 GB cũng chỉ có giá khoảng 20 USD và 40 USD cho phiên bản 256 GB.
 |
Dưới đây là cách di chuyển các ứng dụng sang thẻ nhớ microSD sử dụng tính năng quản lý ứng dụng có sẵn của Android. Lưu ý, tên và vị trí các cài đặt có thể thay đổi tùy vào mẫu thiết bị bạn đang sử dụng.
Một số lưu ý
Đầu tiên, không phải tất cả thiết bị Android đều cho phép chuyển ứng dụng sang thẻ microSD. Hầu hết các mẫu Android cao cấp đều đã loại bỏ tính năng này. Bạn chỉ có thể tìm thấy nó trên các thiết bị thuộc phân khúc tầm trung hoặc phổ thông.
Thật không may, ngay cả khi thiết bị của bạn hỗ trợ tính năng này, nó cũng không cho phép bạn di chuyển tất cả ứng dụng. Hầu hết các ứng dụng có kích thước lớn, chẳng hạn game, đều lưu dữ liệu trên bộ nhớ trong (internal storage). Đơn cử như Asphalt 8 chỉ lưu trữ 64 MB dữ liệu trên thẻ microSD, trong khi phần lớn dữ liệu còn lại (lên đến 1,4 GB) lại được lưu trên bộ nhớ trong.
Di chuyển ứng dụng sang thẻ SD bằng Application Manager
Bước 1: Mở ứng dụng Settings.
Bước 2: Chọn Apps.
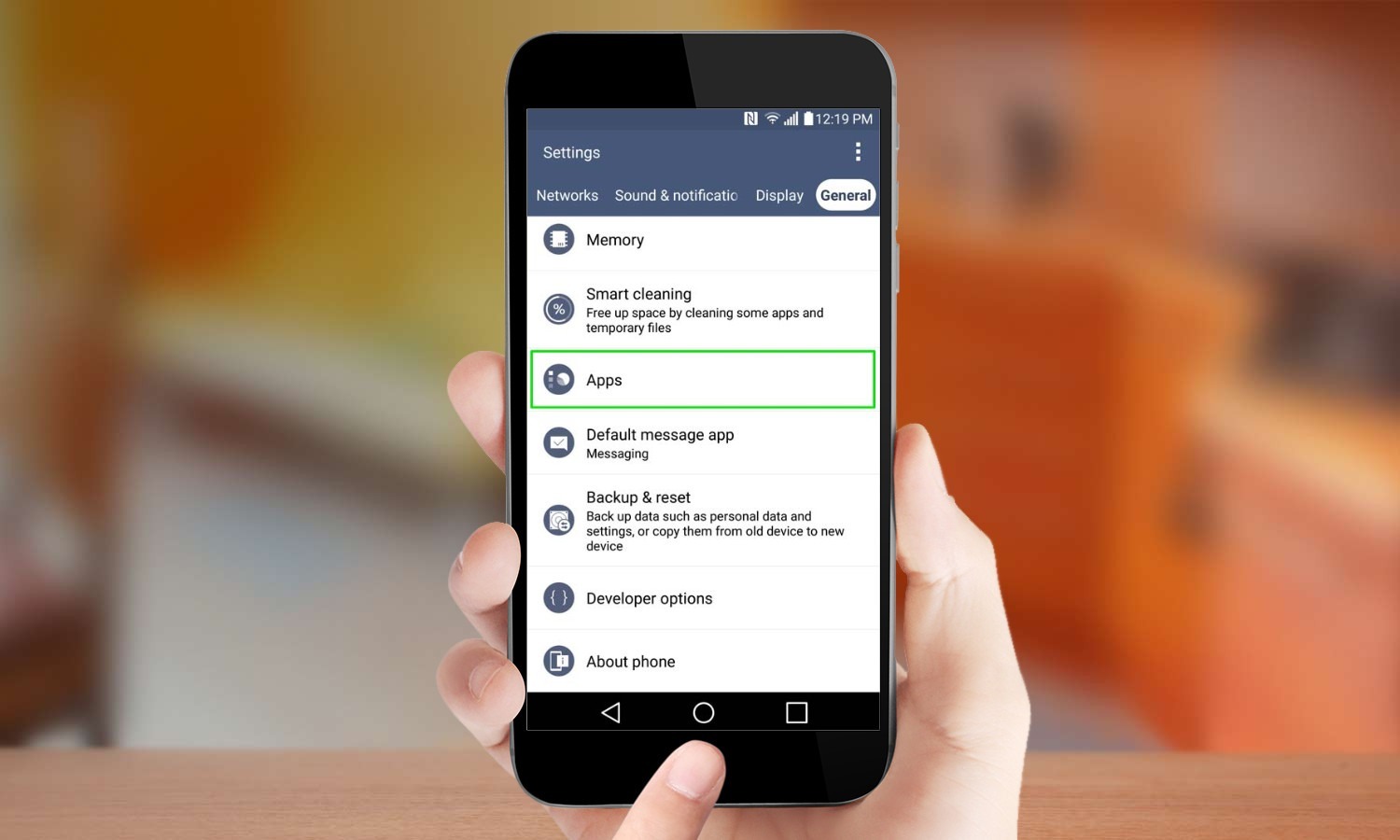 |
Bước 3: Chọn ứng dụng bạn muốn chuyển sang thẻ microSD.
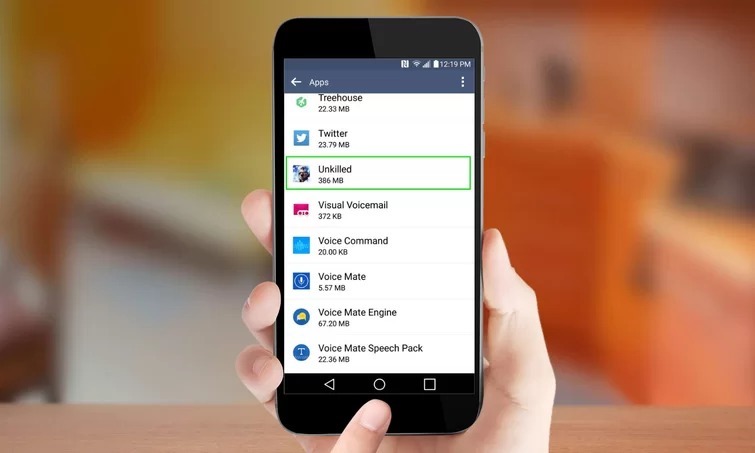 |
Bước 4: Chọn Storage.
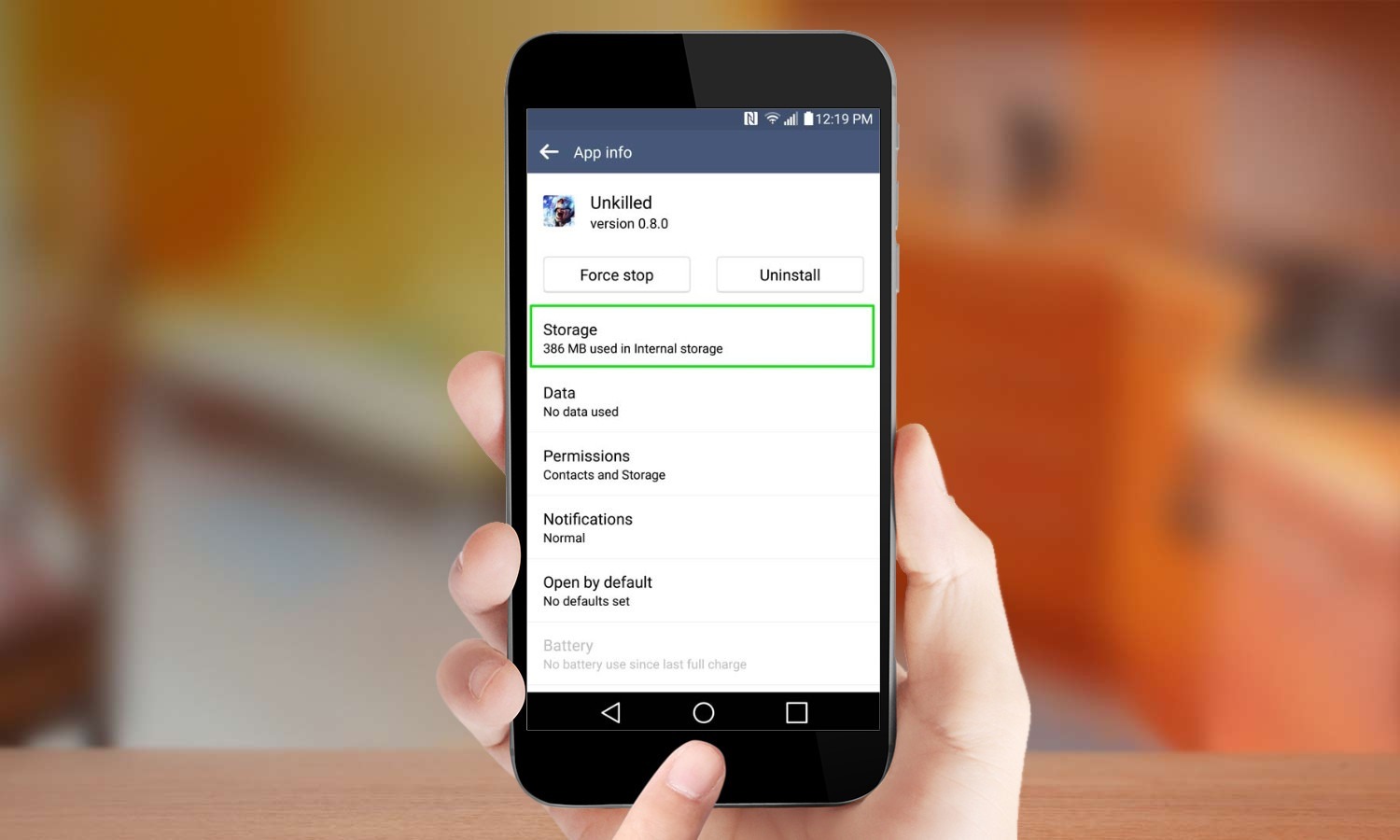 |
Bước 5: Bấm nút Change nếu có. Nếu bạn không thấy nút Change, ứng dụng này không cho phép bạn chuyển dữ liệu sang thẻ microSD. Trường hợp bạn không tìm thấy bất kỳ ứng dụng nào hỗ trợ tùy chọn này, nhiều khả năng thiết bị bạn đang sở hữu không hỗ trợ tính năng di chuyển ứng dụng sang microSD.
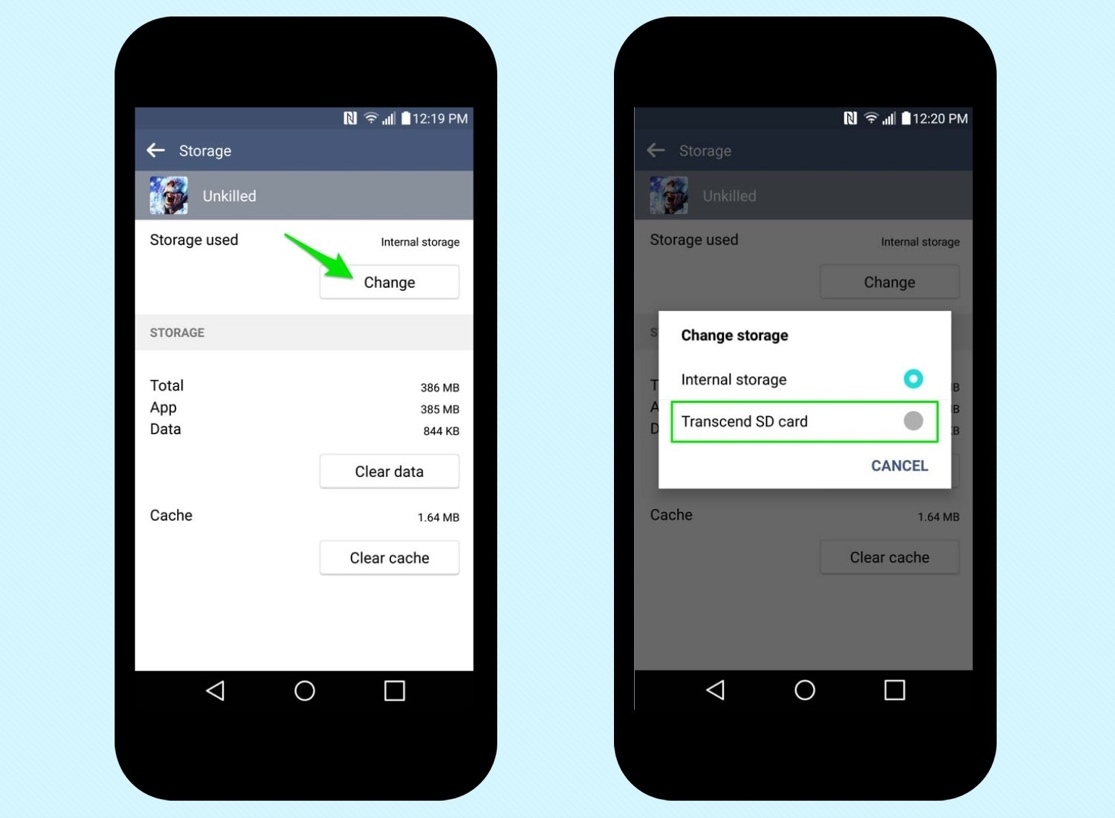 |
Bước 6: Chọn Move.
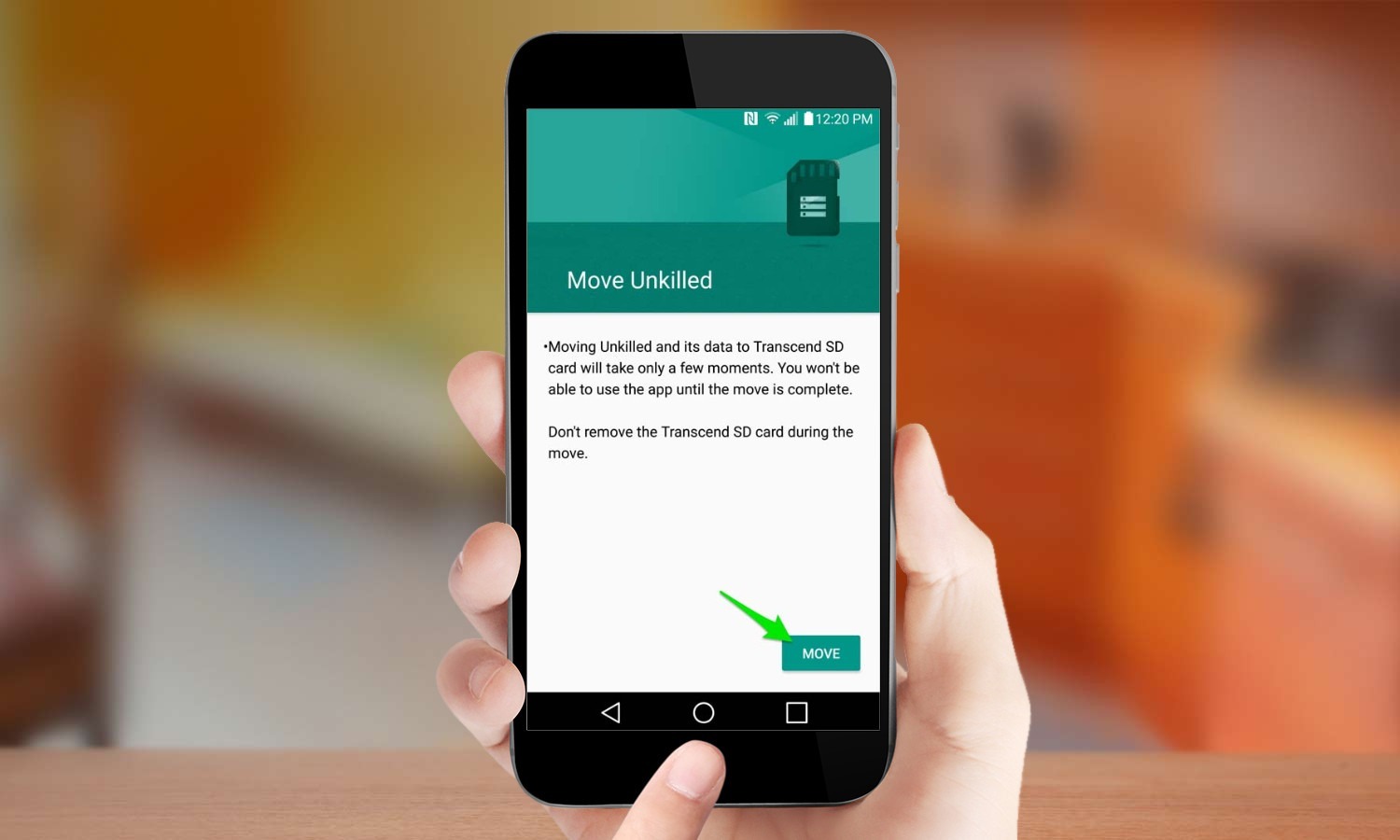 |
Nếu bạn muốn chuyển ứng dụng trở lại bộ nhớ trong, hãy bấm nút Change một lần nữa và chọn Internal storage.
Sử dụng thẻ SD như bộ nhớ trong
Nếu thiết bị của bạn không hỗ trợ di chuyển ứng dụng sang thẻ microSD, có một tùy chọn khác, lần đầu tiên được giới thiệu trên Android Marshmallow, có thể là câu trả lời dành cho bạn.
Tính năng này được gọi là Adoptable hoặc Flex Storage, và nó cho phép bạn định dạng thẻ nhớ microSD thành bộ nhớ trong. Một lần nữa, không phải tất cả thiết bị có thẻ microSD đều hỗ trợ tính năng này: Motorola, Huawei và Nvidia đều đã kích hoạt Flex Storage, trong khi Samsung và LG đã loại bỏ nó.
Có một vài yếu tố cần xem xét trước khi bật tính năng này. Trước hết bạn cần có thẻ nhớ tốc độ cao để đảm bảo thiết bị có thể hoạt động mượt mà, ít nhất là Class 10 hoặc USH-I và tốt nhất là UHS-3. Kế đến, tất cả dữ liệu trên thẻ SD đều bị xóa khi bạn định dạng nó thành bộ nhớ trong. Bên cạnh đó, bạn sẽ không thể sử dụng thẻ nhớ này trên thiết bị khác (trừ khi bạn định dạng lại nó). Cuối cùng, bạn cần nhớ rằng nếu bạn tháo thẻ nhớ microSD khỏi điện thoại, các ứng dụng sẽ không thể tiếp tục hoạt động.
Bước 1: Mở ứng dụng Settings trên thiết bị.
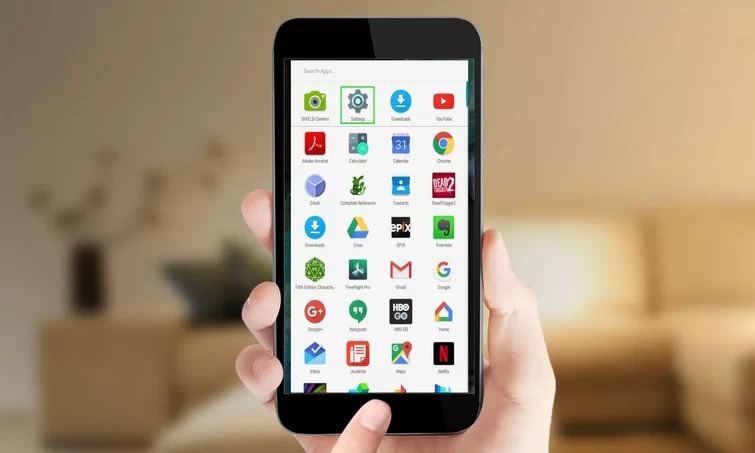 |
Bước 2: Chọn Storage.
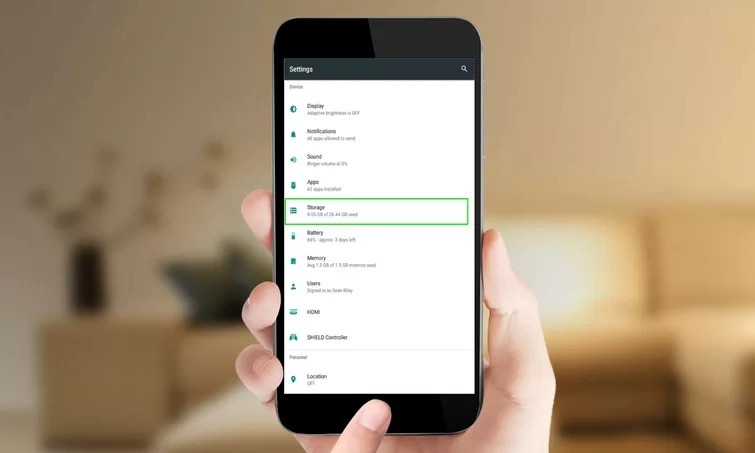 |
Bước 3: Chọn thẻ SD.
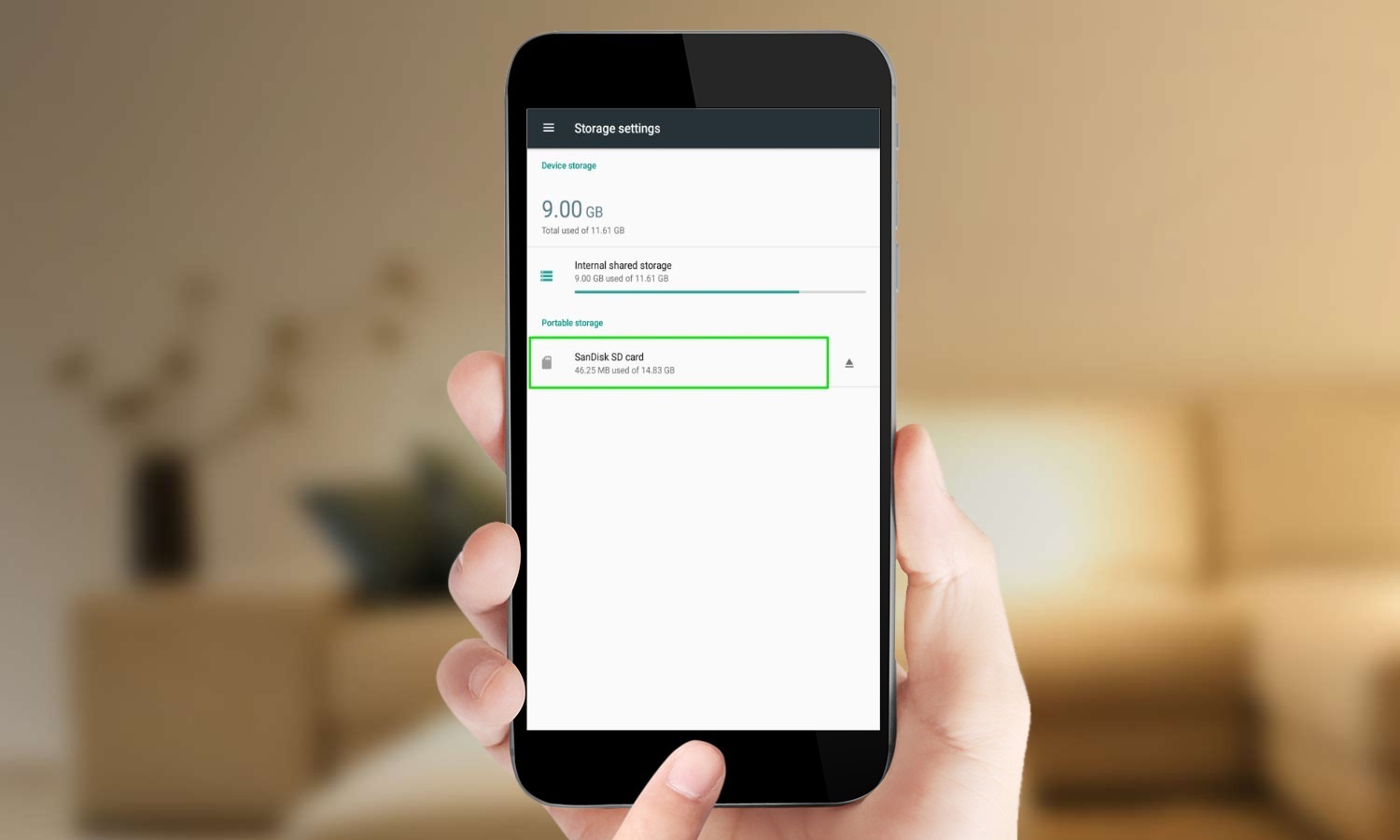 |
Bước 4: Bấm nút trình đơn xổ xuống ở phía trên góc phải.
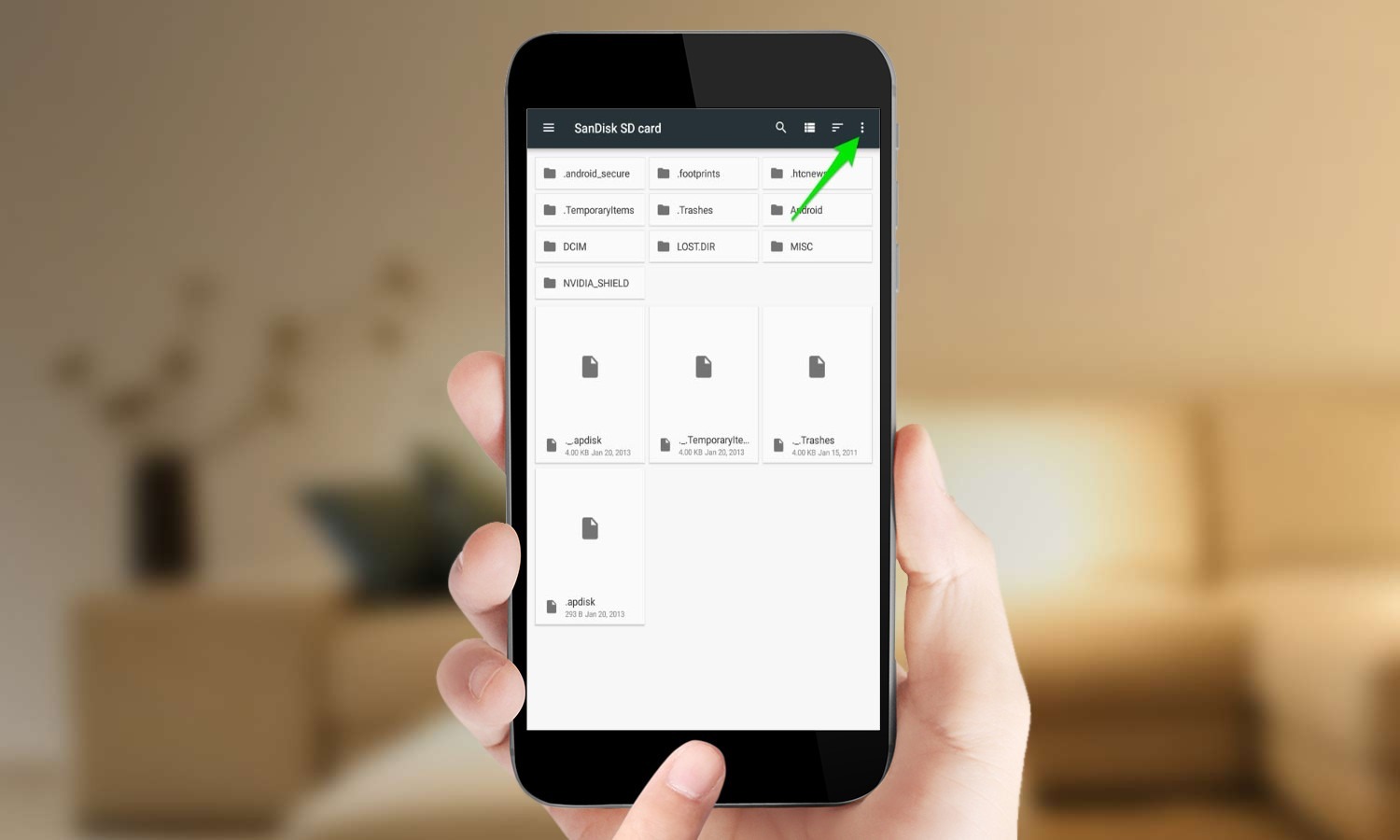 |
Bước 5: Chọn Storage settings.
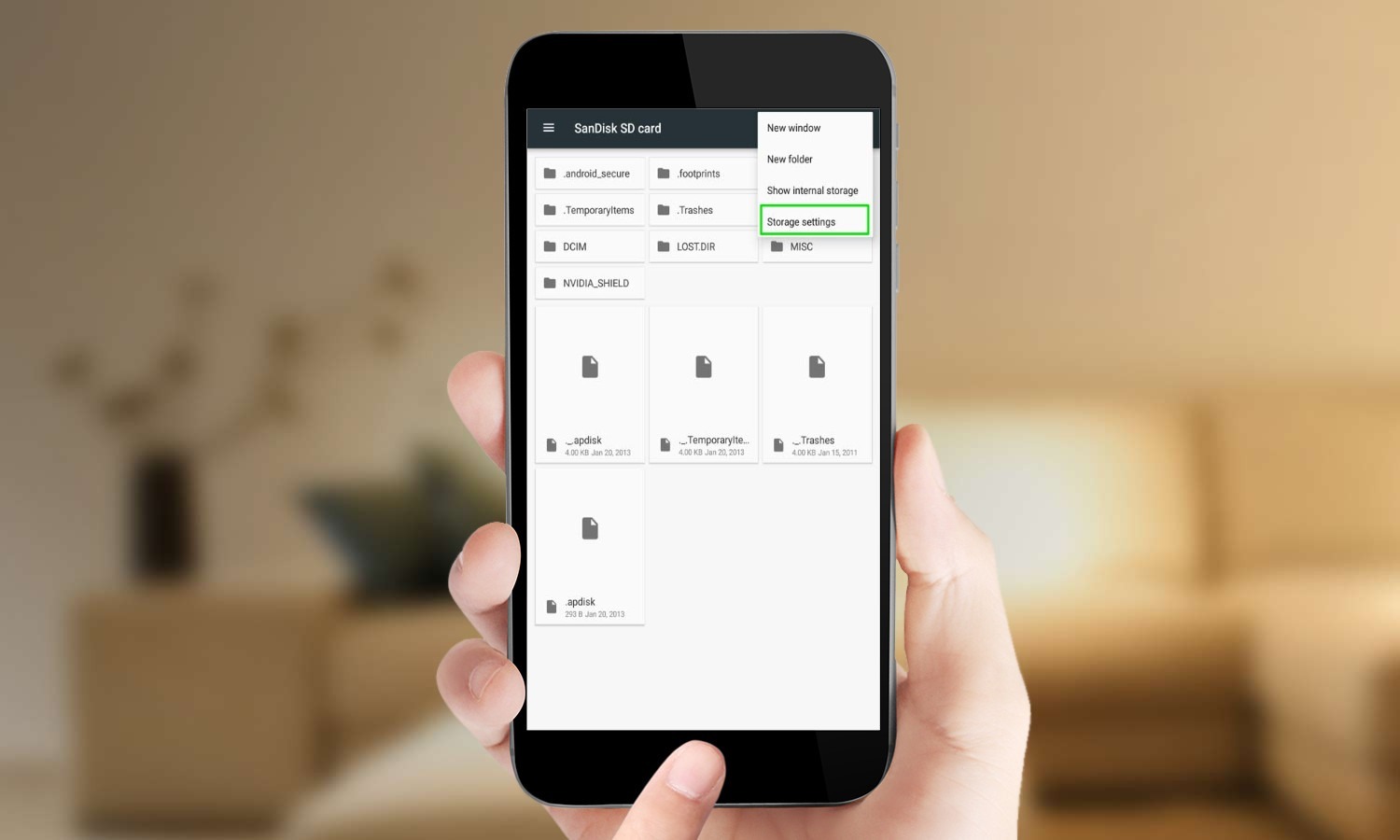 |
Bước 6: Chọn Format as Internal.
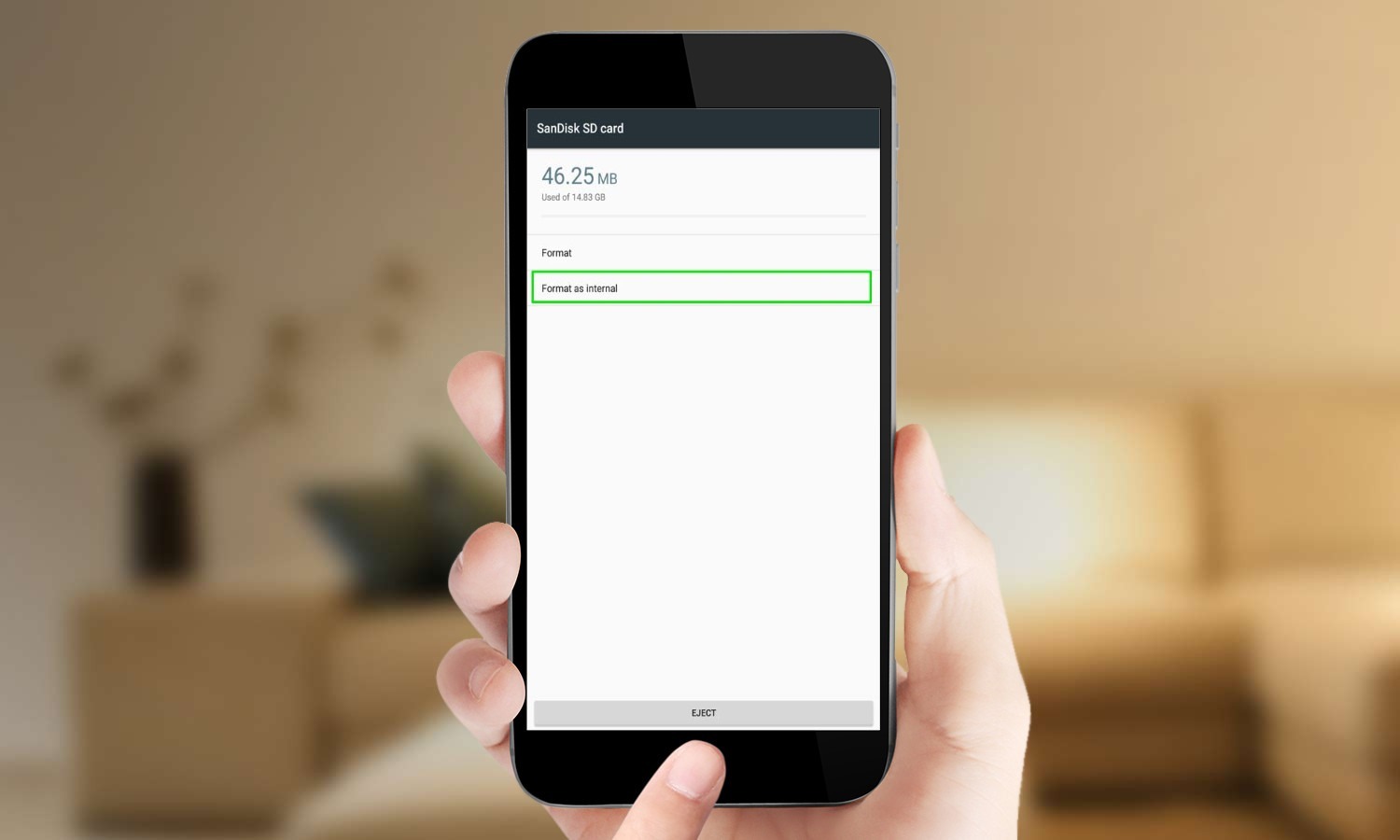 |
Bước 7: Nhấn nút Erase & Format. Nếu hệ thống nhận thấy thẻ microSD quá chậm nó sẽ hiển thị cảnh báo cho bạn tại đây.
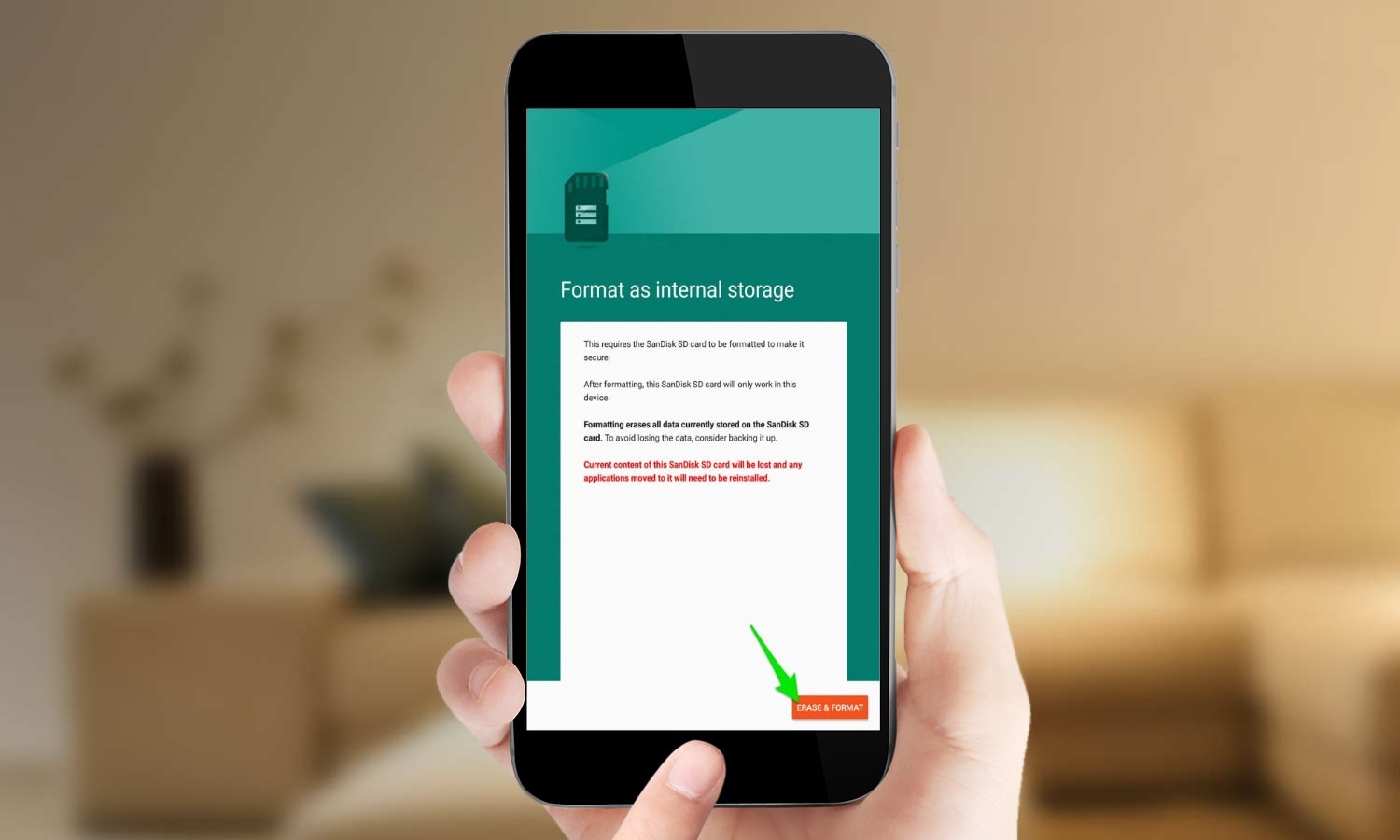 |
Bước 8: Chọn Move now, và bấm nút Next để bắt đầu chuyển dữ liệu sang thẻ nhớ SD. Quá trình này nhanh hay chậm tùy vào lượng dữ liệu bạn muốn chuyển sang thẻ SD.
Bước 9: Bấm nút Done.
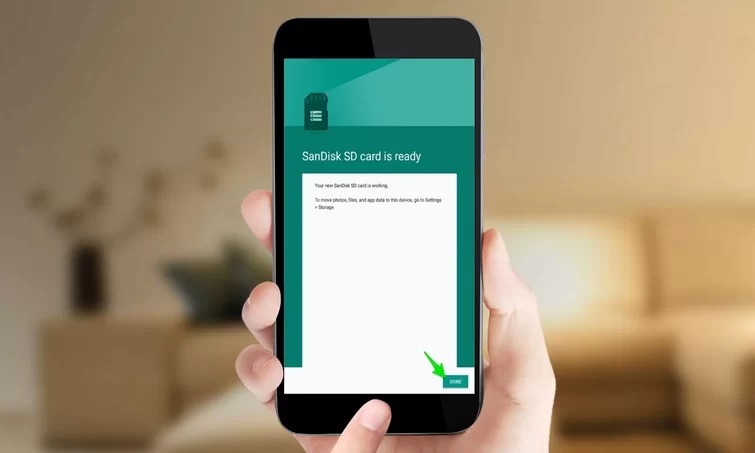 |
Thẻ nhớ SD của bạn giờ đây sẽ hiển thị bên dưới phần Internal shared storage và hệ thống sẽ sử dụng nó như bộ nhớ trong bổ sung trong tương lai.
Ca Tiếu (theo Tom’s Guide)
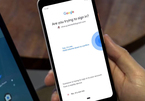
Dùng smartphone Android làm chìa khóa bảo mật cho tài khoản Google
Nếu bạn đang tìm một phương thức bảo mật để bảo vệ tài khoản Google chống lại hacker, Google vừa giới thiệu một phương pháp mới có thể hỗ trợ bạn.


