Với hệ thống cử chỉ mới, giờ đây mọi thứ sẽ trở nên dễ dàng hơn rất nhiều. Bạn không cần phải lắc iPhone để hoàn tác văn bản nữa. Tất cả những gì bạn cần làm là vuốt cùng lúc ba ngón tay. Bài viết này sẽ giúp bạn làm quen với hệ thống cử chỉ chỉnh sửa văn bản mới trên iOS 13 và iPadOS 13.
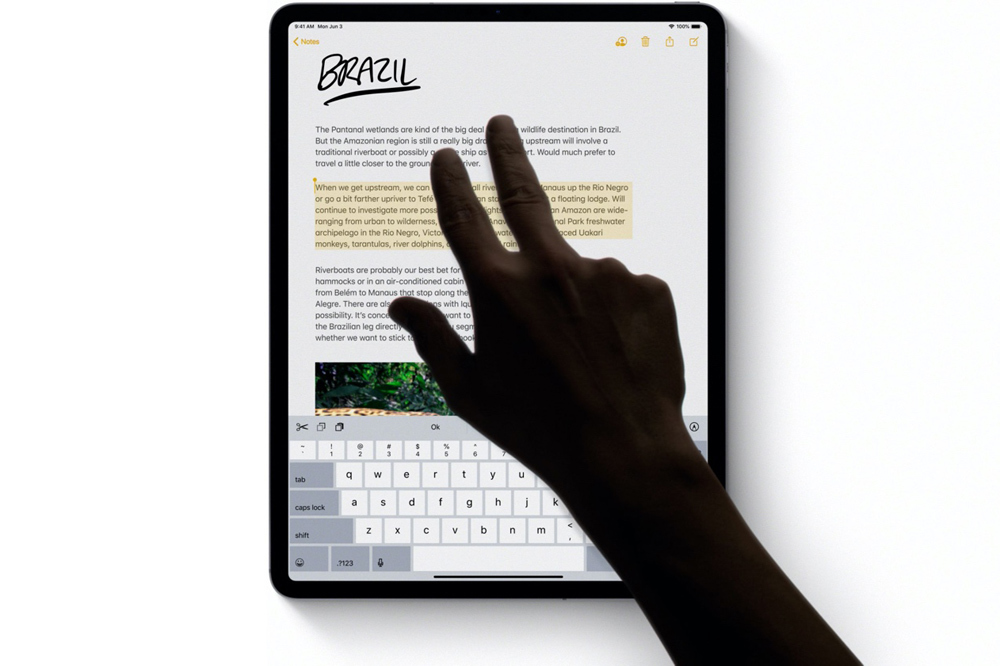 |
Cách sử dụng hệ thống cử chỉ chỉnh sửa văn bản trên iOS 13 và iPadOS 13
1. Di chuyển con trỏ khi nhập liệu
Trên iOS 13, thao tác di chuyển con trỏ đã dễ hơn trước rất nhiều. Bạn chỉ cần nhấn và giữ lên con trỏ cho đến khi nó trở nên lớn hơn. Sau đó, bạn rê nó đến vị trí mong muốn, và thả ngón tay khỏi màn hình.
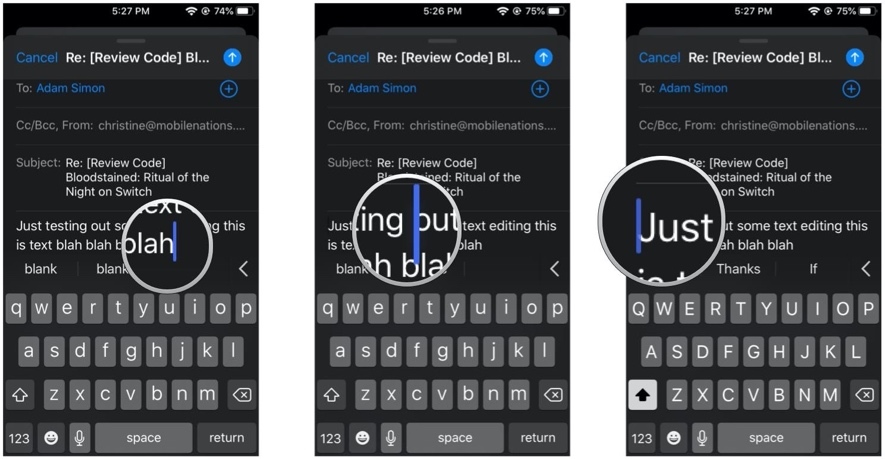 |
Nếu để ý, bạn sẽ thấy con trỏ tự động bắt dính vào dòng văn bản và giữa các từ khi nó phát hiện chúng. Điều này giúp cho việc di chuyển con trỏ trở nên dễ hơn.
2. Chọn nhanh văn bản
Trước đây, thao tác chọn văn bản khá khó thực hiện, vì bạn phải chọn một từ và sau đó kéo các tay nắm (handle) để chọn cả câu hoặc cả đoạn. Giờ đây, mọi thứ đã trở nên đơn giản hơn.
Đầu tiên, khi chỉnh sửa văn bản, bạn có thể nhấn ngón tay hai lần liên tiếp lên từ bất kỳ để chọn nó.
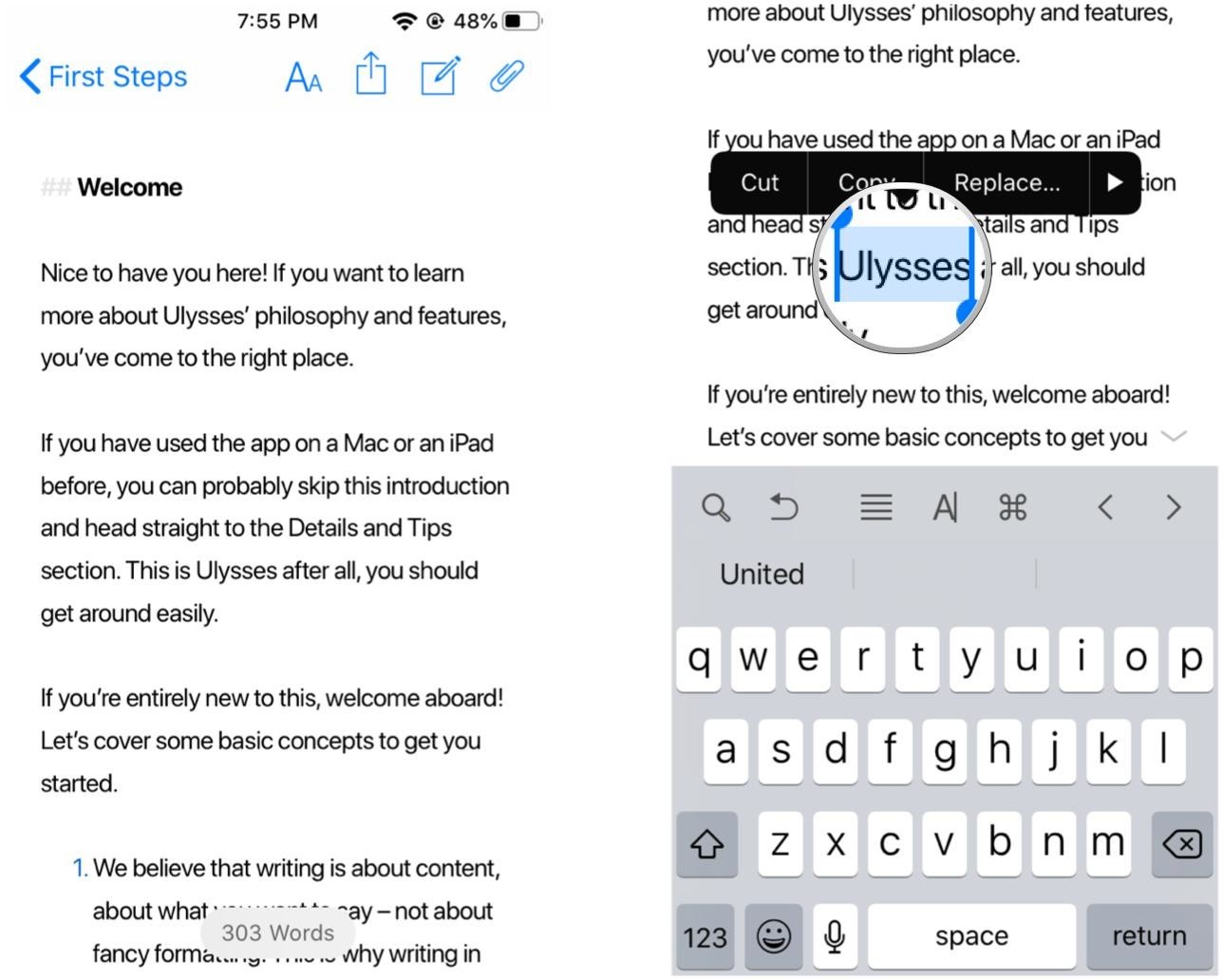 |
Kế tiếp, bạn vuốt sang trái hoặc sang phải trên dòng đó, từ vị trí đầu tiên hoặc cuối cùng của từ bạn vừa chọn, để chọn nhiều văn bản hơn ở bên trái hoặc bên phải.
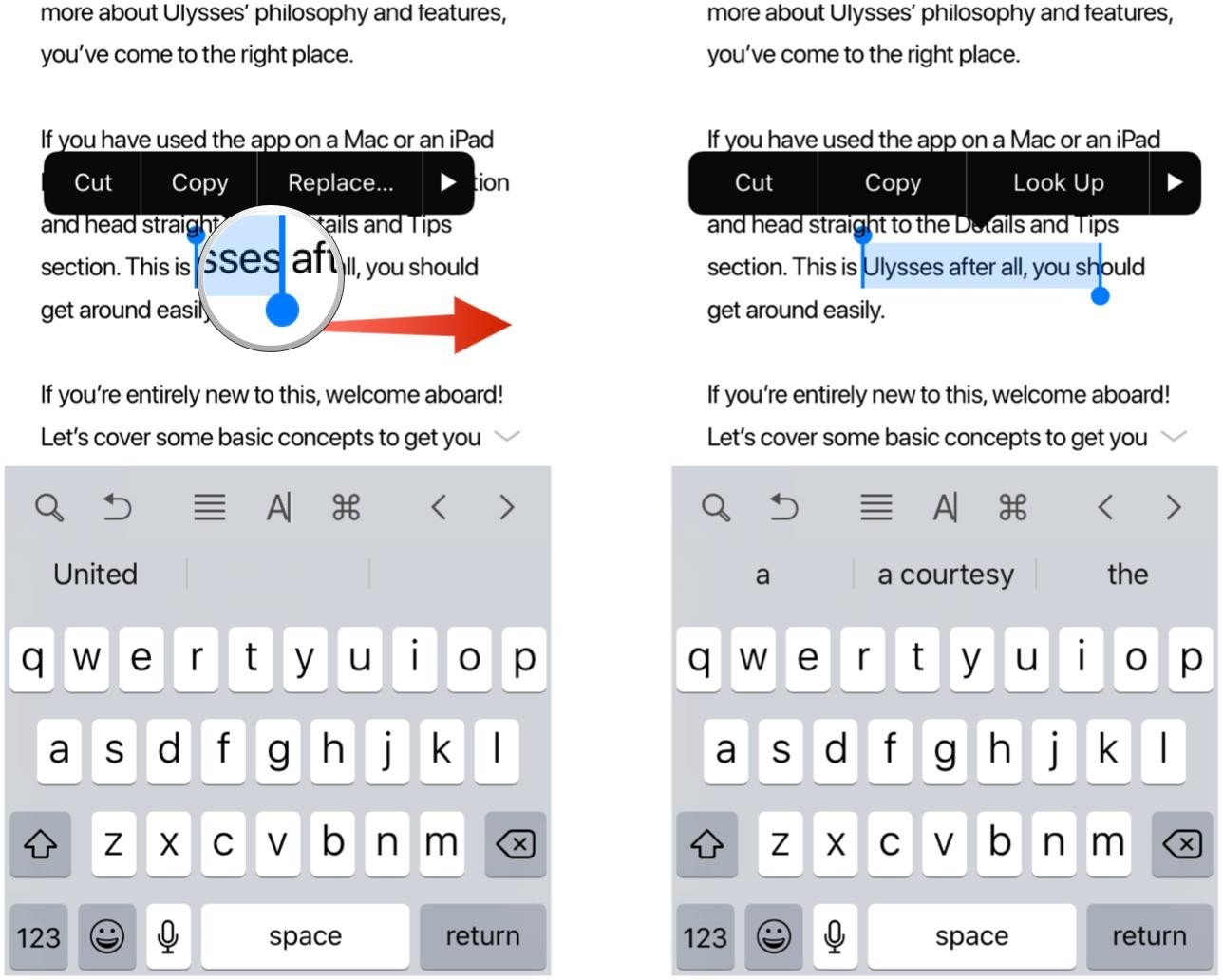 |
Nếu bạn muốn chọn cả câu, hãy nhấn ngón tay ba lần liên tiếp lên một từ bất kỳ trong câu.
Nếu bạn muốn chọn cả đoạn văn bản, hãy nhấn ngón tay bốn lần liên tiếp lên vị trí bất kỳ trong đoạn văn bản.
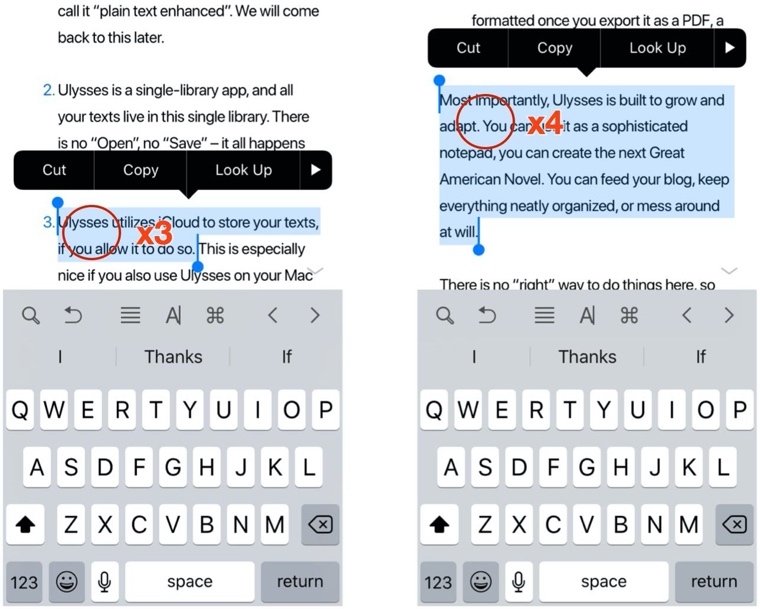 |
3. Chọn văn bản thông minh
Intelligent selection (Chọn văn bản thông minh) là tính năng cho phép bạn chọn nhanh một số điện thoại, một địa chỉ, hoặc một địa chỉ email trong quá trình nhập liệu. Lưu ý, thao tác này không hoạt động khi bạn xem văn bản chứa số điện thoại, địa chỉ, hoặc địa chỉ email, vì khi đó thao tác chạm lên chúng sẽ kích hoạt ứng dụng tương ứng.
Nếu muốn chọn một trong những đối tượng sau: một số điện thoại, một địa chỉ, hoặc một địa chỉ email, bạn hãy nhấn ngón tay hai lần liên tiếp lên bị trí bất kỳ trên dòng chứa thông tin đó.
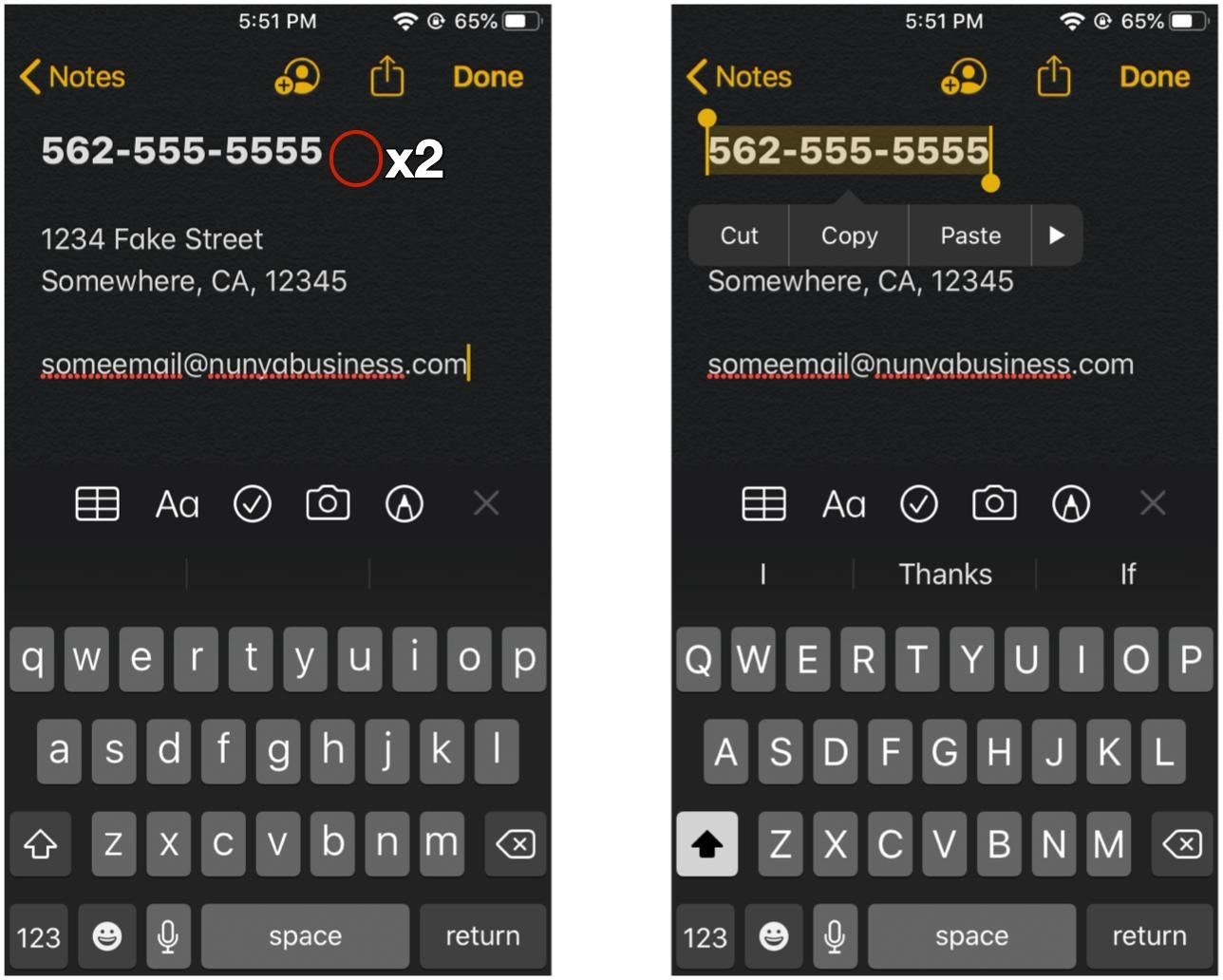 |
Điểm đặc biệt của tính năng này là nếu địa chỉ của bạn nằm trên hai dòng, nó cũng sẽ tự động chọn cả hai dòng cho bạn.
Tính năng chọn văn bản thông minh chỉ có thể chọn một đối tượng ở một thời điểm, do vậy nếu bạn có hai dòng với hai số điện thoại hoặc địa chỉ email khác nhau, nó sẽ chỉ chọn một dòng duy nhất.
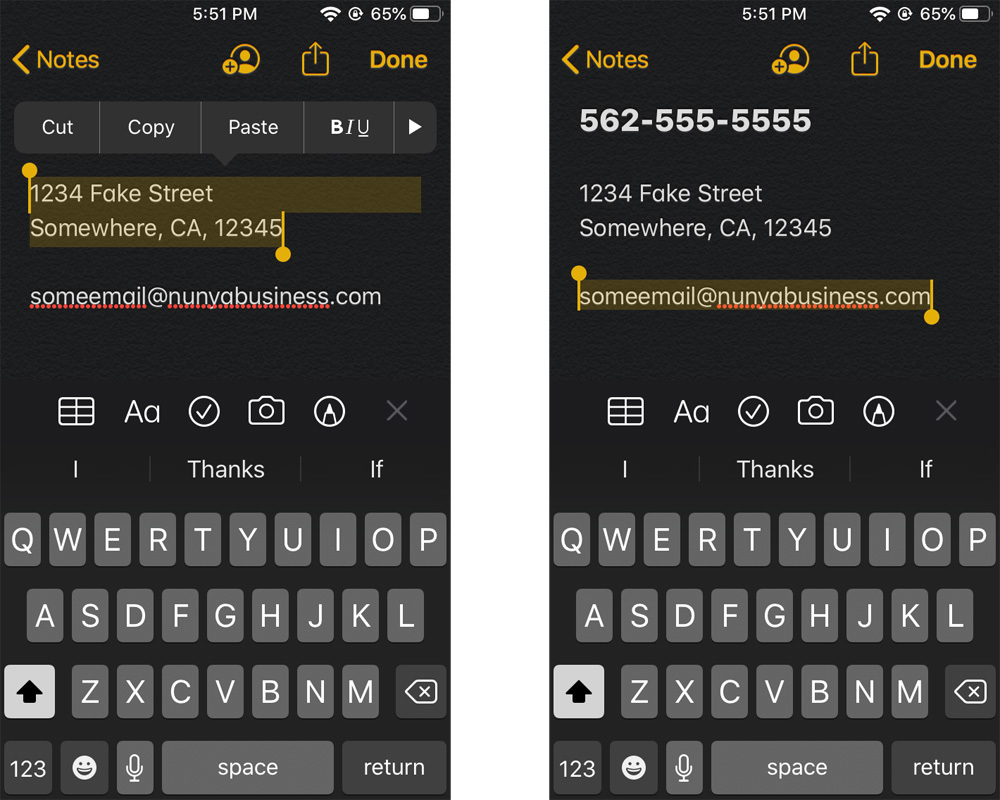 |
4. Sao chép, cắt và dán văn bản
iOS 13 mang đến một số cử chỉ mới làm cho quá trình sao chép, cắt, và dán văn bản nhanh hơn trước.
Đầu tiên, bạn hãy chọn văn bản bạn muốn sử dụng bằng cử chỉ chọn nhanh văn bản ở Mục 2 hoặc tính năng chọn văn bản thông minh ở Mục 3.
Bây giờ, để sao chép văn bản, bạn chụm ba ngón tay cho đến khi nút Copy xuất hiện ở trên cùng của màn hình.
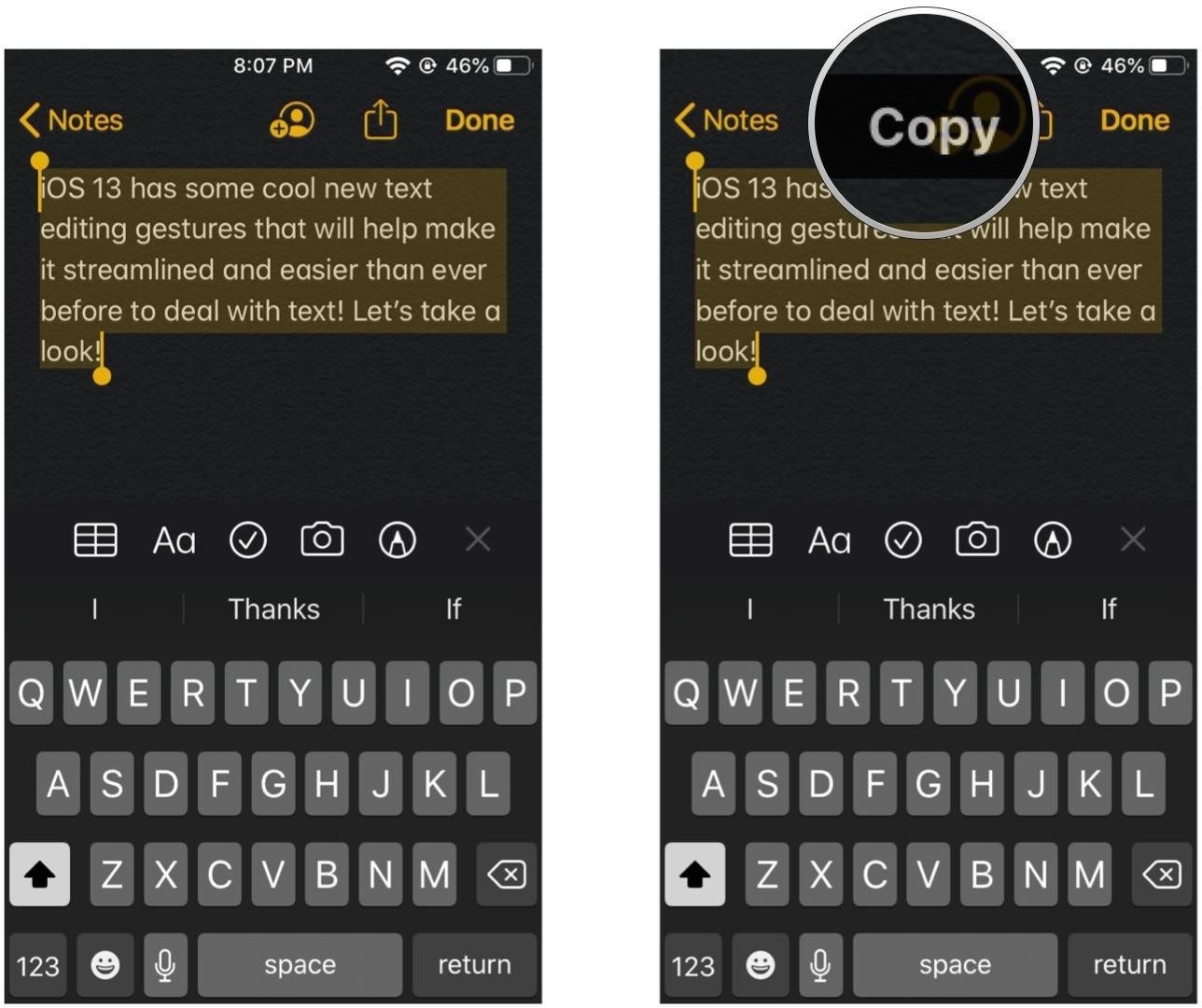 |
Để cắt văn bản, bạn cũng chụm ba ngón tay, tương tự khi sao chép văn bản, hai lần liên tiếp cho đến khi bạn thấy nút Cut ở trên cùng của màn hình.
Để dán văn bản, bạn mở ba ngón tay theo chiều ngược lại cho đến khi bạn thấy nút Paste ở trên cùng của màn hình.
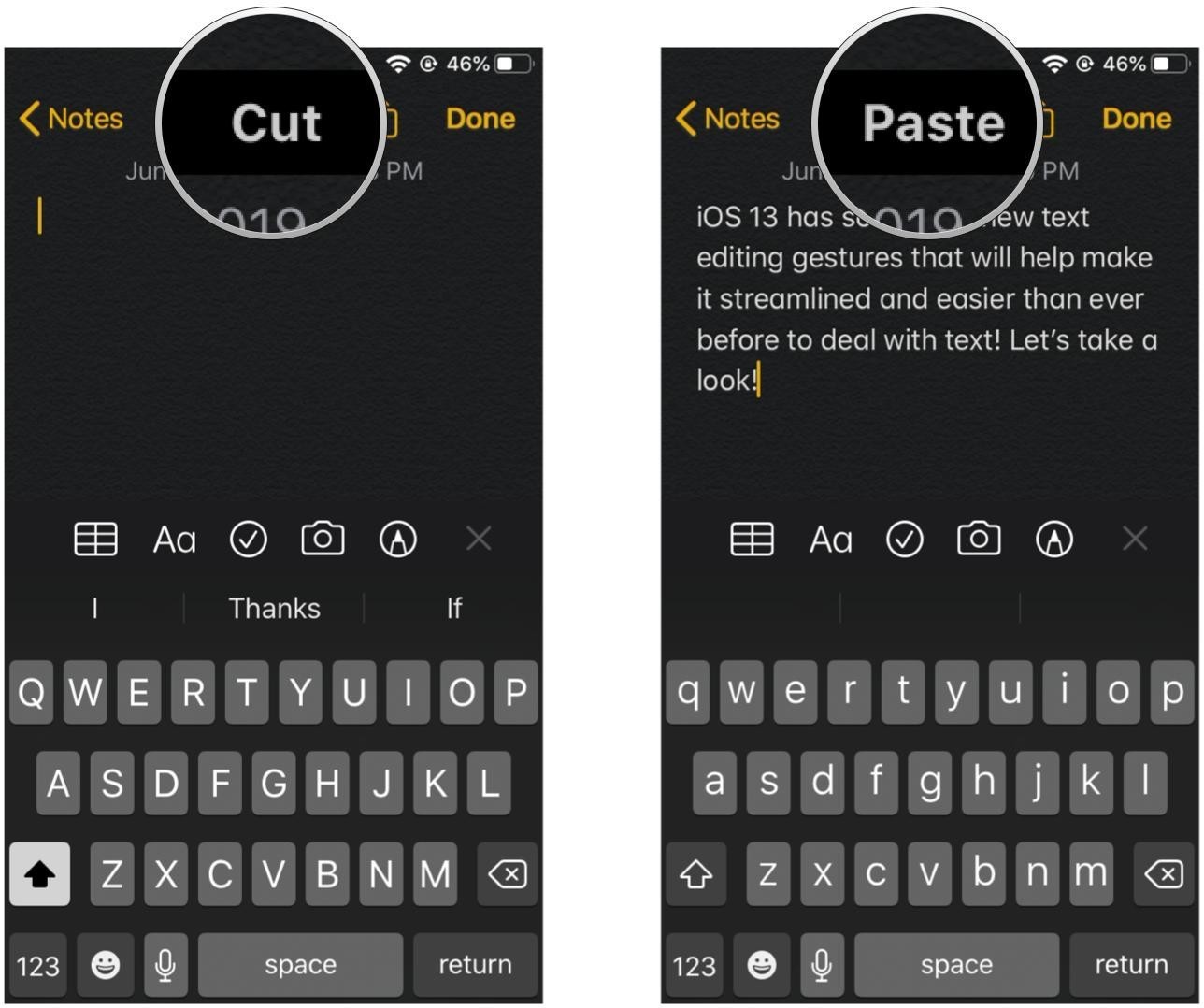 |
5. Undo và Redo
Undo và Redo là tiện ích lưu lại trạng thái của ứng dụng mỗi khi có một sự thay đổi diễn ra. Nhờ đó, người dùng có thể đưa ứng dụng quay trở lại trạng thái cũ (Undo) hoặc từ trạng thái cũ tiến lên trạng thái mới hơn (Redo).
Đối với iOS 13, bạn không cần phải lắc iPhone, iPad để Undo hoặc Redo văn bản. Bạn chỉ cần vuốt sang trái bằng ba ngón tay để Undo văn bản. Vuốt sang phải bằng ba ngón tay nếu muốn Redo văn bản.
 |
6. Thanh công cụ định dạng văn bản mới
Nếu bạn không thích sử dụng các cử chỉ vuốt, bạn có thể sử dụng thanh công cụ chỉnh sửa văn bản mới. Khi bạn nhấn và giữ lên màn hình bằng ba ngón tay, bạn sẽ thấy thanh công cụ chỉnh sửa văn bản mới xuất hiện ở trên cùng. Thanh này chứa các phím tắt cho phép bạn Undo, Cắt, Sao chép, Dán và Redo. Thanh công cụ này đặc biệt hữu dụng khi bạn sử dụng các thiết bị màn hình nhỏ, nơi những cử chỉ trên rất khó thực hiện.
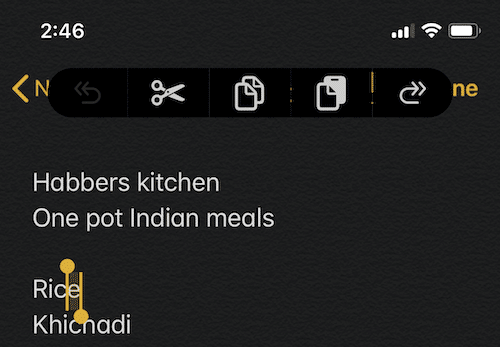 |
Ca Tiếu (theo iPhone Hacks)
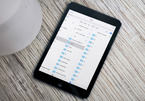
Cách kích hoạt chế độ duyệt file theo cột trên iPadOS 13
Bạn đã từng nghe nói đến chế độ duyệt file theo cột trên ứng dụng Files (Tệp) của iPadOS 13 chưa? Nếu chưa, đây sẽ là hướng dẫn dành cho bạn.


