Với hệ thống điều hướng bằng cử chỉ mới trên Android 10, bạn có nhiều không gian hiển thị hơn vì các nút Back, Home, và Recent apps đã không còn nữa. Thế nhưng, bạn vẫn sẽ thấy thanh Home nhỏ nằm ở cạnh dưới cùng của màn hình, và trên hầu hết các ứng dụng.
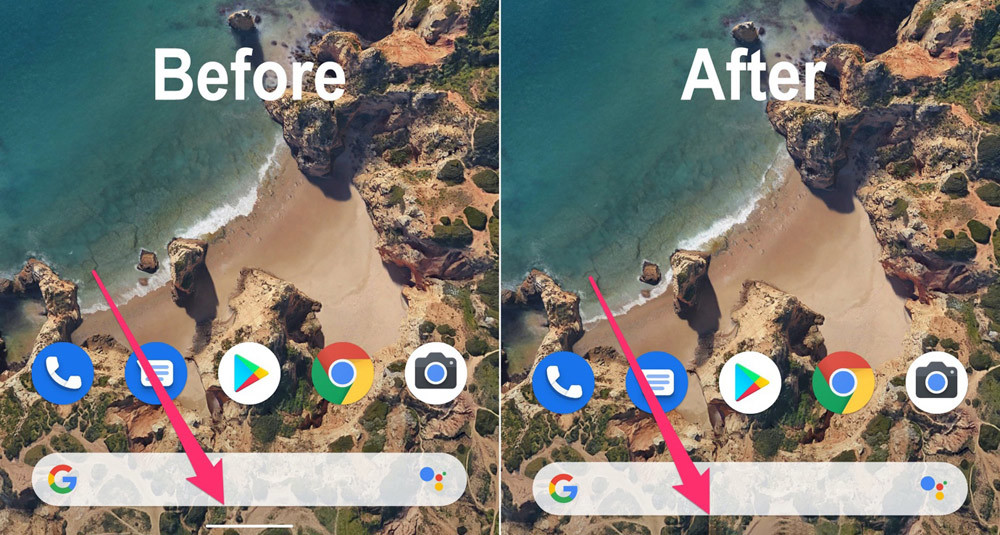 |
Sau đây là cách ẩn thanh Home khó chịu này. Đặc biệt, thủ thuật này hoàn toàn không ảnh hưởng đến hệ thống điều hướng bằng cử chỉ, và không yêu cầu bạn phải root máy.
Để đạt được điều này, bạn cần chạy câu lệnh ADB trên máy tính. Bạn có thể sử dụng câu lệnh này với hầu hết các dòng điện thoại có hệ thống điều hướng bằng cử chỉ. Dĩ nhiên, như đã nói trên, bạn không cần root thiết bị.
Yêu cầu
Để có thể sử dụng câu lệnh như đã đề cập, bạn cần:
- Cài đặt ADB và Fastboot vào máy tính.
- Kích hoạt hệ thống cử chỉ.
Bước 1: Cài ADB và Fastboot vào máy tính
Đầu tiên, bạn truy cập vào địa chỉ tương ứng dưới đây để tải về file SDK Platform Tools.
Download the Latest Platform-Tools for Windows (.zip)
Download the Latest Platform-Tools for Mac (.zip)
Download the Latest Platform-Tools for Linux (.zip)
Khi quá trình tải về hoàn tất, bạn cần giải nén file ZIP bằng cách nhấp chuột phải lên nó và chọn WinRar hoặc 7-Zip > Extract Here nếu bạn sử dụng Windows. Với máy Mac, bạn chỉ cần nhấp đôi chuột lên file ZIP.
Sau khi giải nén, bạn sẽ nhận được thư mục platform-tools như ảnh dưới đây:
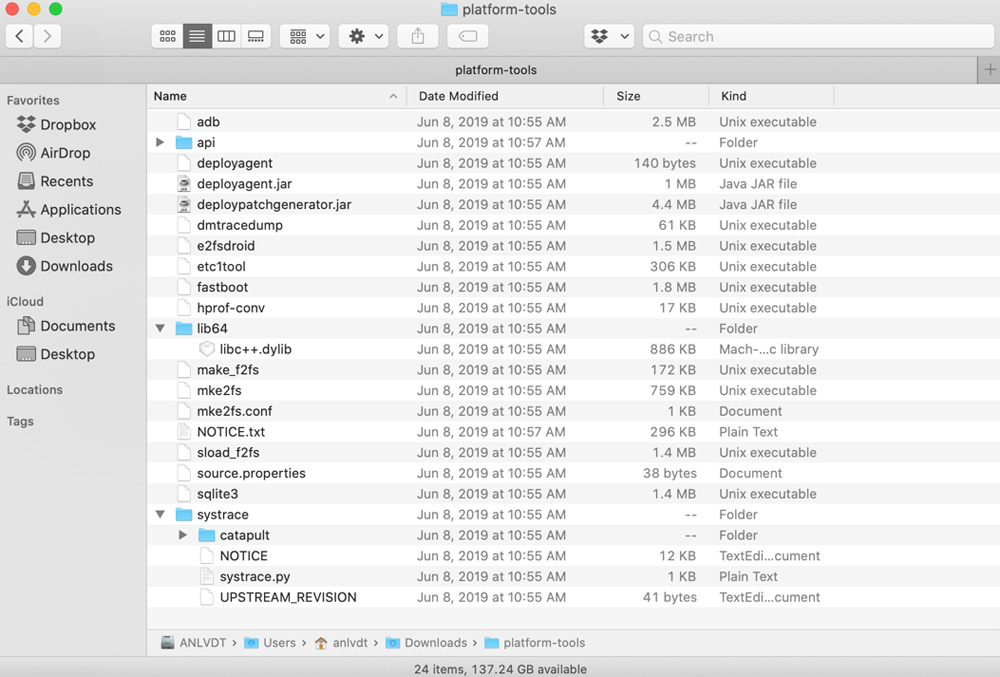 |
Lưu ý: Nếu bạn sử dụng Windows 7/8.1, bạn cần truy cập vào địa chỉ này để tải về và cài đặt thêm Windows Universal C Runtime.
Bước 2: Mở cửa sổ dòng lệnh trên thư mục Platform-Tools
Sau khi cài đặt ADB, bạn cần mở cửa sổ dòng lệnh từ thư mục platform-tools.
Đầu tiên, bạn cần sao chép địa chỉ đến thư mục platform-tools bạn vừa giải nén ở trên.
Trên Windows, bạn mở thư mục platform-tools, sau đó sao chép địa chỉ của nó từ thanh địa chỉ ở trên cùng của cửa sổ.
Trên macOS, bạn mở thư mục platform-tools trên Finder, sau đó bấm tổ hợp phím Command + Option (Alt) + P để bật thanh địa chỉ. Từ đó, bạn bấm chuột phải lên phần platform-tools ở dưới cùng của cửa sổ và chọn Copy as Pathname.
 |
Tiếp theo, bạn mở cửa sổ dòng lệnh Command Prompt trên Windows, hoặc ứng dụng Terminal trên macOS. Trên Windows, bạn bấm phím Windows, và tìm kiếm với từ khóa “cmd” sau đó nhấn Enter để mở Command Prompt.
Đối với Linux và Mac, bạn mở ứng dụng Terminal nằm trong thư mục Applications.
Bây giờ, từ cửa sổ Command Prompt hoặc ứng dụng Terminal đang chạy, bạn chuyển hướng nó về thư mục platform-tools.
Để thực hiện, bạn gõ “cd” (không bao gồm dấu nháy đôi), sau đó nhập dấu cách (space), và dán địa chỉ bạn đã sao chép từ thư mục platform-tools. Sau đó, bạn nhấn phím Enter.
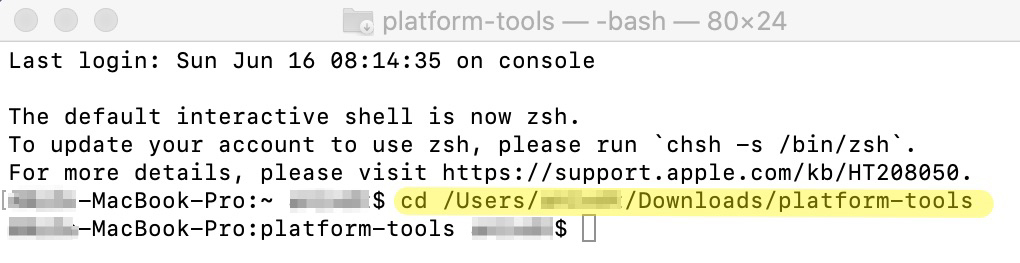 |
Bước 3: Bật USB Debugging
Để có thể đẩy câu lệnh ADB từ máy tính sang điện thoại, bạn cần kích hoạt USB Debugging (Gỡ lỗi USB) trên thiết bị Android. Mặc định, tùy chọn này bị ẩn bên trong trình đơn cài đặt. Cho nên, trước hết bạn cần kích hoạt nó.
Để thực hiện, bạn mở Settings (Cài đặt) > About phone (Giới thiệu về điện thoại) > và bấm 7 liên tiếp lên mục Build number (Số bản dựng) cho đến khi bạn thấy thông báo You are now a developer (Bạn đã là nhà phát triển).
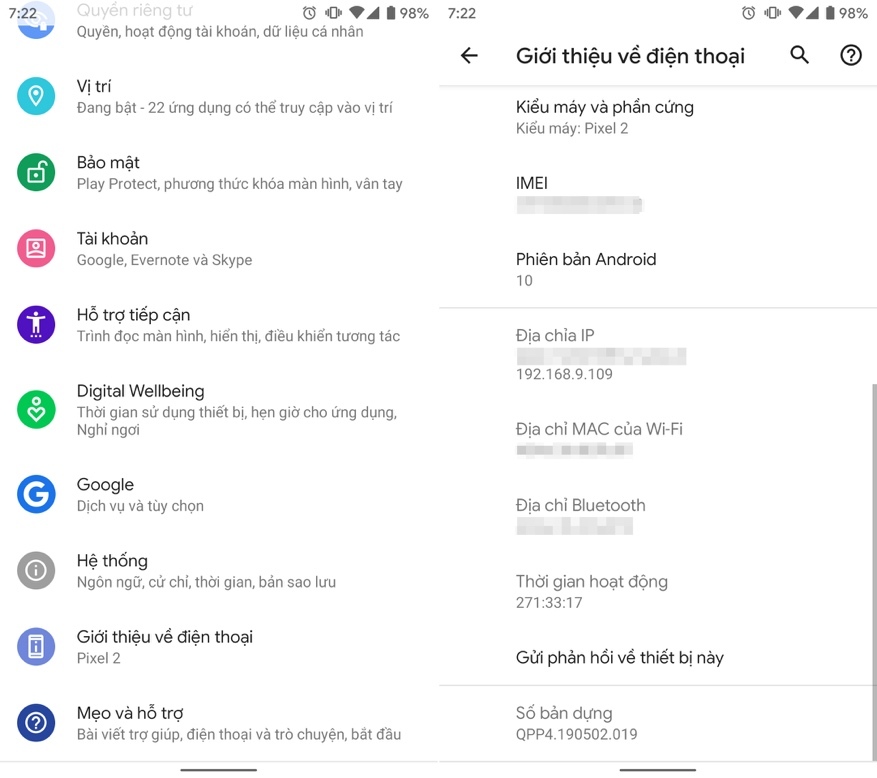 |
Tiếp theo, bạn quay lại trình đơn cài đặt chính. Ở gần dưới cùng của màn hình này, bạn hãy chọn Developer options (Tùy chọn nhà phát triển). Tại đây, bạn bật công tắc tại mục USB Debugging (Gỡ lỗi USB) và nhấn nút OK.
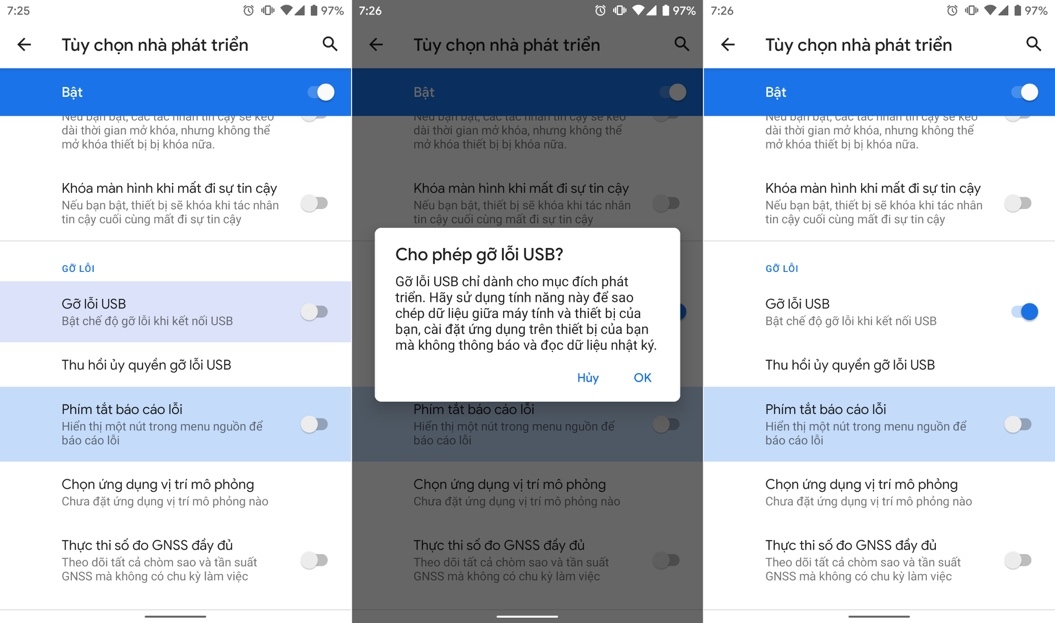 |
Bước 4: Chạy câu lệnh ADB
Bây giờ, bạn kết nối điện thoại với máy tính thông qua cáp USB đi kèm khi mua thiết bị, và mở màn hình chính. Sau đó bạn cần thực thi câu lệnh tương ứng với độ phân giải và tỉ lệ màn hình thiết bị bạn đang sử dụng:
Nếu bạn sử dụng màn hình 1080p 18:9, bạn cần chạy câu lệnh sau:
adb shell wm overscan 0,0,0,-45
Đây là độ phân giải và tỉ lệ màn hình phổ biến trên hầu hết các dòng smartphone mới hiện nay. Tỉ lệ này tạo sự cân bằng giữa không gian hiển thị và thời lượng pin. Thử nghiệm cho thấy, câu lệnh hoạt động tốt với Pixel 3.
Trường hợp, bạn sử dụng Pixel 2, bạn có thể sử dụng câu lệnh sau:
adb shell wm overscan 0,0,0,-50
Lưu ý: Trên máy Mac và Linux, bạn cần thêm ký tự dấu chấm và dấu gạch chéo vào trước câu lệnh, chẳng hạn ./adb shell wm overscan 0,0,0,-45.
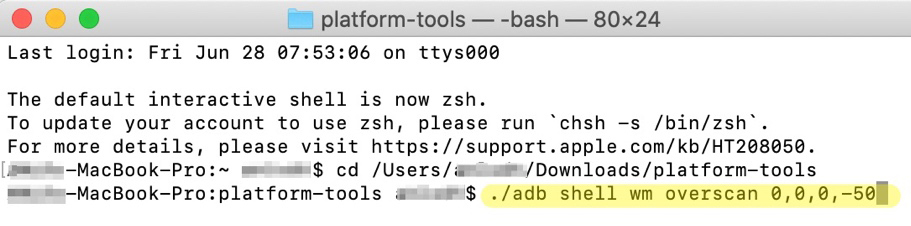 |
Ngoài ra, nếu bạn sử dụng máy Mac và gặp lỗi trong quá trình chạy câu lệnh, bạn hãy mở System Preferences > Security & Privacy > và bấm nút Open Anyway tại phần Allow apps downloaded from.
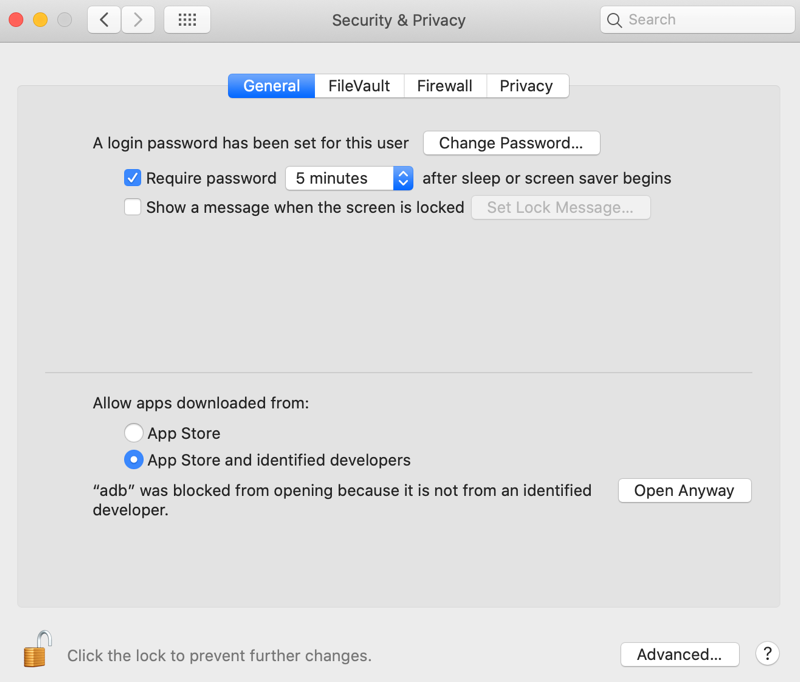 |
Trường hợp bạn sử dụng màn hình 1440p 18:9, dưới đây là câu lệnh dành cho bạn:
adb shell wm overscan 0,0,0,-105
Rất nhiều dòng điện thoại cao cấp như Pixel 3 XL và Galaxy S10 sở hữu màn hình có độ phân giải 1440p 18:9. Nó mang đến không gian hiển thị tối ưu, nhưng nhược điểm là làm hao pin nhanh hơn.
Câu lệnh trên sử dụng quy tắc ngón tay cái (rule of thumb) và bạn cần điều chỉnh nó tùy theo cấu hình thiết bị. Con số cuối cùng trong câu lệnh thể hiện vị trí theo trục dọc (còn gọi là trục tung) của thanh Home bạn thấy trên màn hình. Và bởi vì mỗi thiết bị sẽ có một tỉ lệ màn hình và độ phân giải khác nhau, nên bạn có thể cần chạy câu lệnh nhiều lần với các giá trị âm khác nhau cho đến khi thanh Home biến mất hoàn toàn khỏi màn hình.
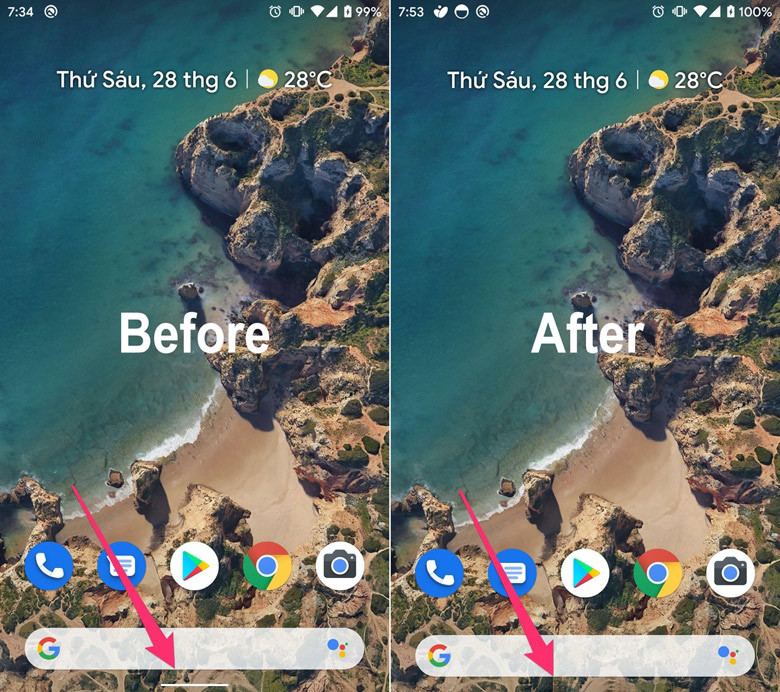 |
Khôi phục thanh Home mặc định
Nếu bạn muốn khôi phục thanh Home về giá trị mặc định, bạn chỉ cần chạy câu lệnh dưới đây:
adb shell wm overscan 0,0,0,0
Câu lệnh này đặt giá trị trục Y của thanh Home về vị trí mặc định với giá trị là 0. Bây giờ, thanh Home sẽ xuất hiện trở lại như bình thường.
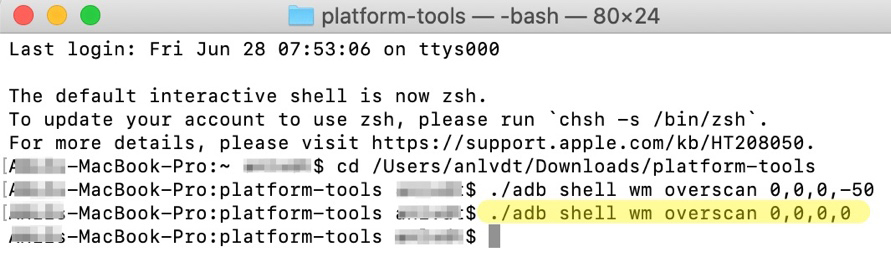 |
Ca Tiếu (theo Gadget Hacks)

Cách chuyển ứng dụng Android sang thẻ nhớ
Một trong những cách xử lý khi thiết bị Android sắp hết dung lượng là di chuyển ứng dụng sang thẻ nhớ. Sau đây là cách thực hiện bằng ứng dụng Application Manager của Android.


