Rất nhiều người dùng thích phát video YouTube ở chế độ nền trong khi đang sử dụng các ứng dụng khác. Mặc dù vậy, tính năng này chỉ có mặt trên phiên bản Premium của YouTube. Có nhiều cách để vượt qua giới hạn đó. Và trong bài viết này, chúng tôi sẽ giới thiệu đến bạn ba cách cho phép phát video YouTube ở chế độ nền trên Safari của iPhone và iPad.
Cách hiệu quả nhất là sử dụng ứng dụng Shortcuts (Phím tắt). Nó hoạt động mượt mà và rất dễ sử dụng. Tuy nhiên, để có thể sử dụng cách này, iPhone của bạn cần chạy iOS 12 hoặc mới hơn. Vậy, nếu thiết bị iOS của bạn không chạy phiên bản iOS mới nhất thì sao? Đừng lo, chúng tôi vẫn còn hai cách khác có thể hỗ trợ bạn.
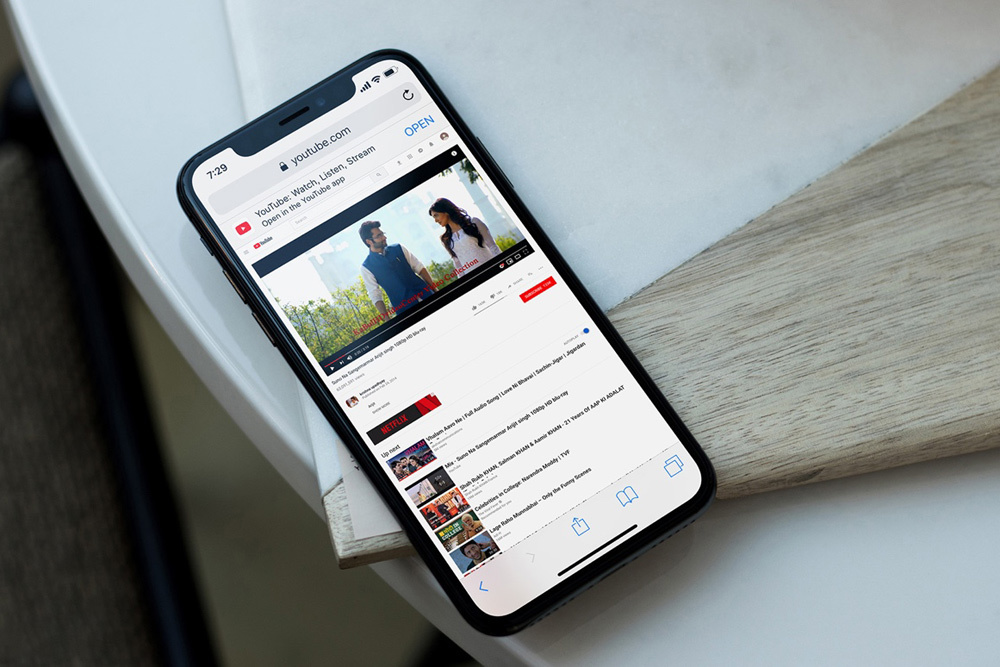 |
Cách phát video YouTube ở chế độ nền trên Safari bằng ứng dụng Shortcuts (Phím tắt)
Đầu tiên, bạn cần đảm bảo thiết bị của mình đang chạy iOS 12 và bạn đã cài đặt ứng dụng Shortcuts (Phím tắt).
Bước 1: Bây giờ, bạn truy cập vào địa chỉ sau và bấm nút Get Shortcut (Nhận Phím tắt) để tải về phím tắt [SAFARI] Play In Background. Sau đó, bạn bấm nút Get Shortcut (Lấy Phím tắt) để thêm nó vào thư viện.
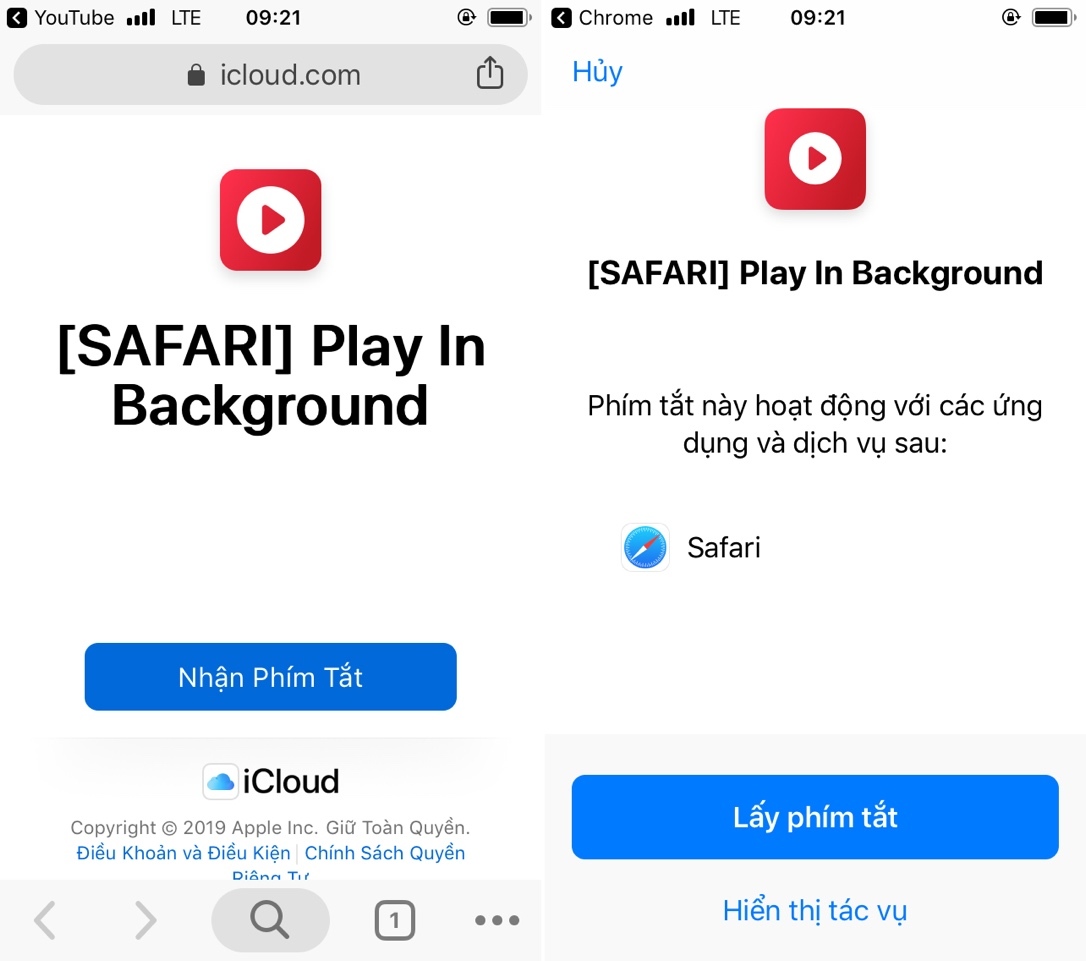 |
Bước 2: Tiếp theo, bạn mở trình duyệt web Safari và truy cập vào địa chỉ youtube.com.
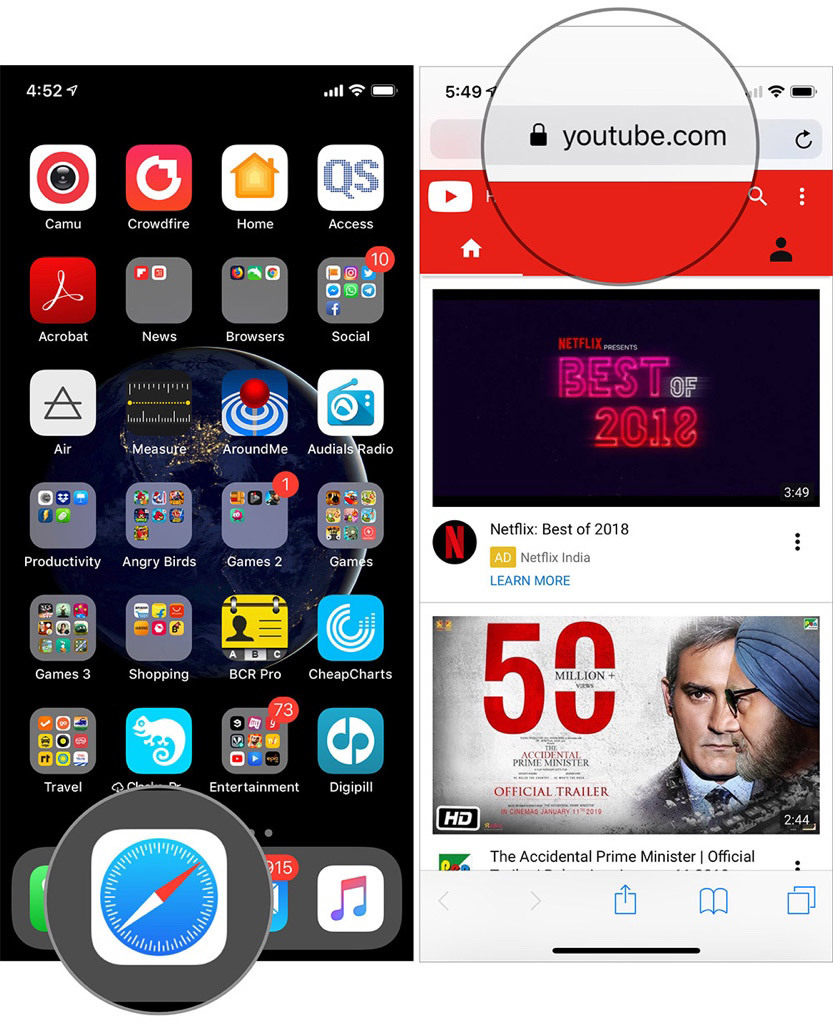 |
Bước 3: Kế đến, bạn tìm video bạn muốn phát ở chế độ nền và sau đó nhấn nút Share (Chia sẻ).
Bước 4: Từ trình đơn chia sẻ, bạn chọn Shortcuts (Phím tắt).
Lưu ý: Nếu đây là lần đầu tiên bạn sử dụng ứng dụng Shortcuts (Phím tắt), bạn cần chọn nút More (Thêm) hình ba dấu chấm. Sau đó, bạn bật công tắt bên cạnh ứng dụng này. Nhấn nút Done (Xong) để xác nhận.
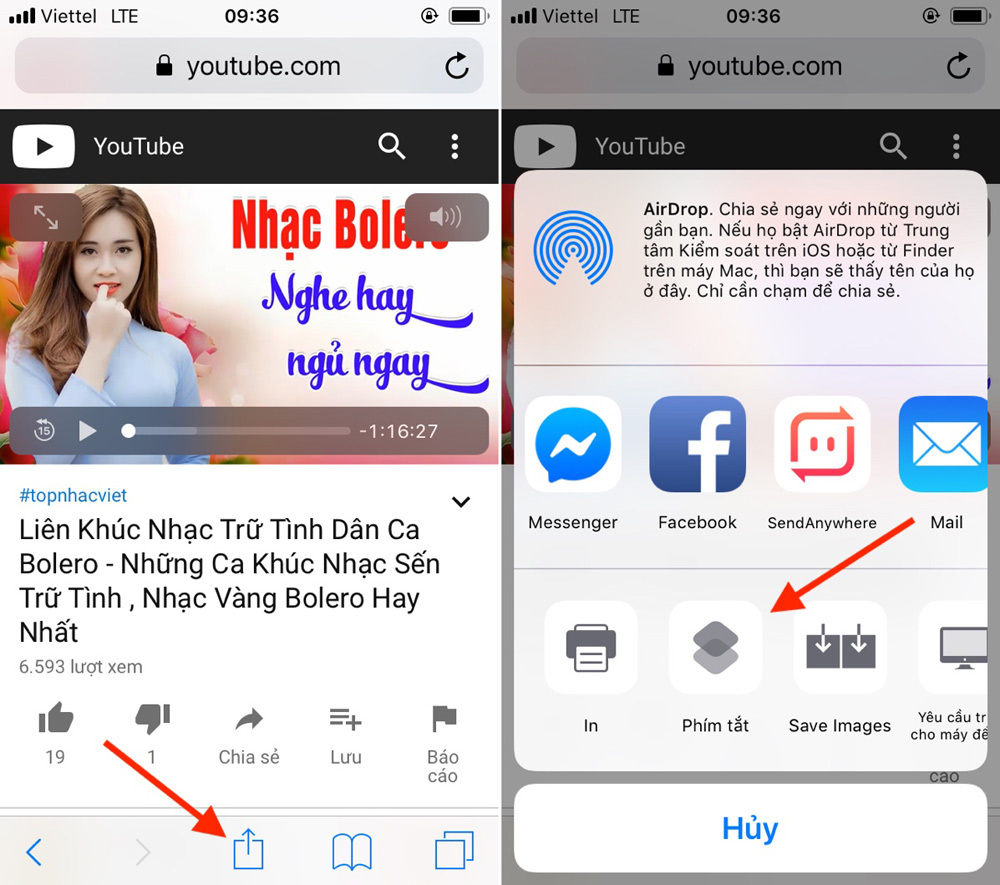 |
Bước 5: Chọn phím tắt [SAFARI] Play In Background để chạy nó.
Bước 6: Một thông báo sẽ xuất hiện trên màn hình, bạn hãy bấm nút Allow (Cho phép) để cấp quyền cho phím tắt truy cập vào trang youtube.com.
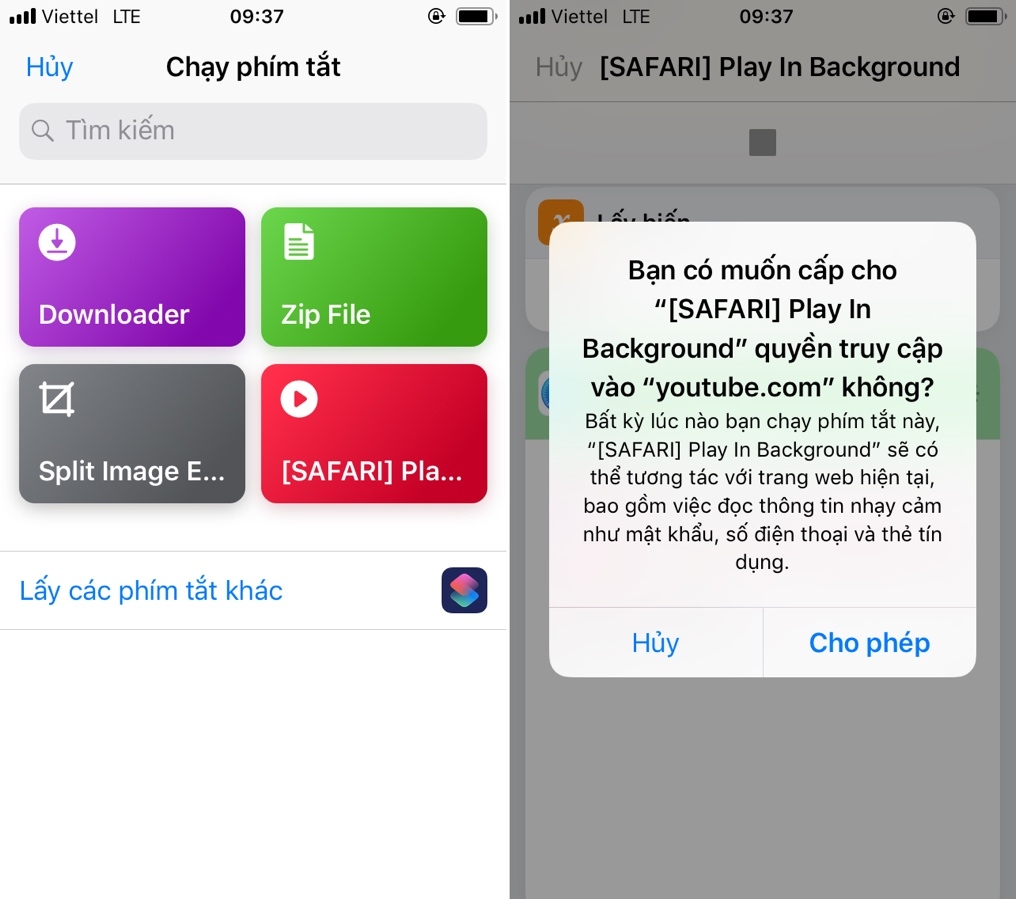 |
Bước 7: Phím tắt sẽ đưa bạn quay trở lại thẻ YouTube trên Safari. Tại đây, bạn hãy bấm nút Play. Video sẽ tự động phát ở chế độ toàn màn hình.
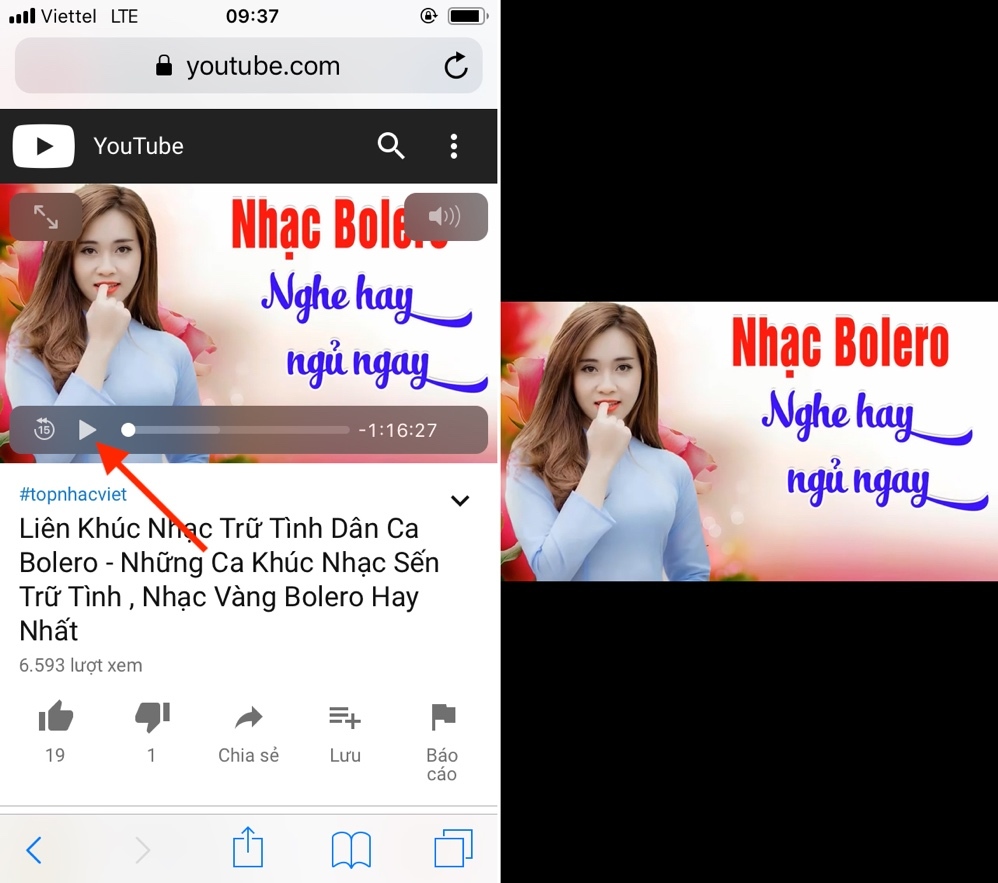 |
Khi bạn chuyển sang ứng dụng khác, nó sẽ tự động tạm dừng phát. Đến đây, tất cả những gì bạn cần làm là mở Control Center (Trung tâm kiểm soát) và nhấn nút Play.
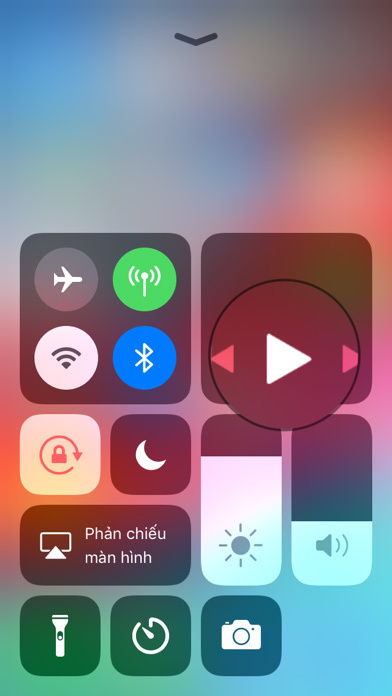 |
Bây giờ, bạn có thể thoải mái nghe nhạc YouTube trong khi sử dụng các ứng dụng khác hoặc trong khi khóa màn hình iPhone.
Cách phát video YouTube ở chế độ nền trên iOS 12 Safari trên iPhone/iPad
Bước 1: Đầu tiên, bạn mở Safari trên iPhone/iPad.
Bước 2: Nhập địa chỉ https://www.youtube.com vào thanh địa chỉ và nhấn nút Return/Go. Sau đó, bạn tìm video bạn muốn nghe và bấm nút Play để phát nó.
Bước 3: Tiếp theo, bạn bấm nút Share (Chia sẻ) từ dưới cùng màn hình.
Bước 4: Từ trình đơn chia sẻ, bạn chọn tùy chọn Request Desktop Site (Yêu cầu trang cho máy để bàn).
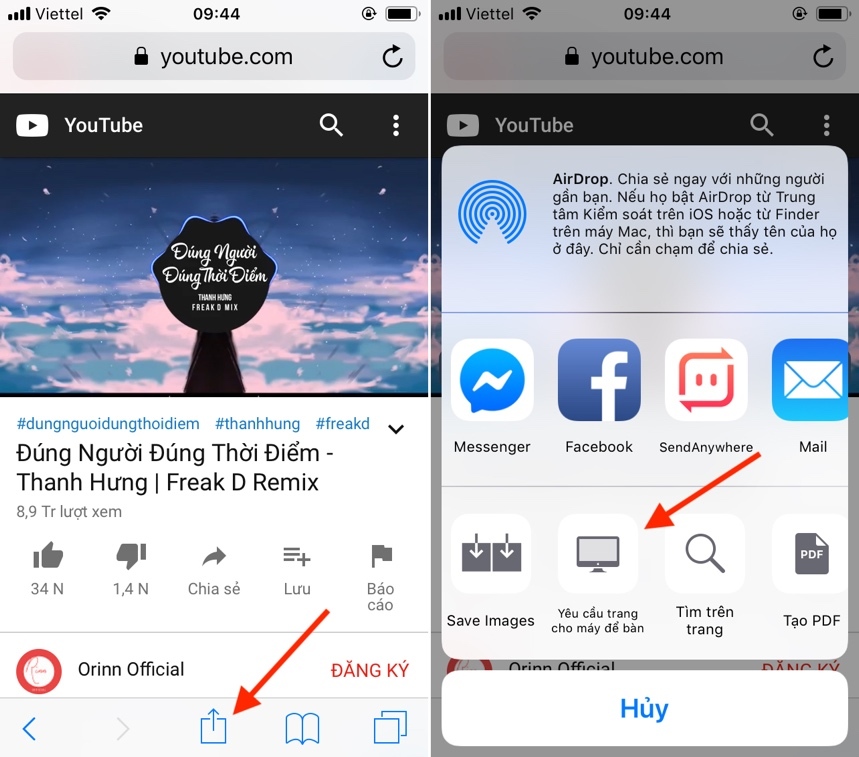 |
Ngoài ra, bạn có thể nhấn và giữ lên lúc Refresh ở trên cùng góc phải và chọn tùy chọn Request Desktop Site (Yêu cầu trang cho máy để bàn) xuất hiện ở dưới cùng màn hình. Thao tác này sẽ mở phiên bản desktop của YouTube trên iPhone hay iPad.
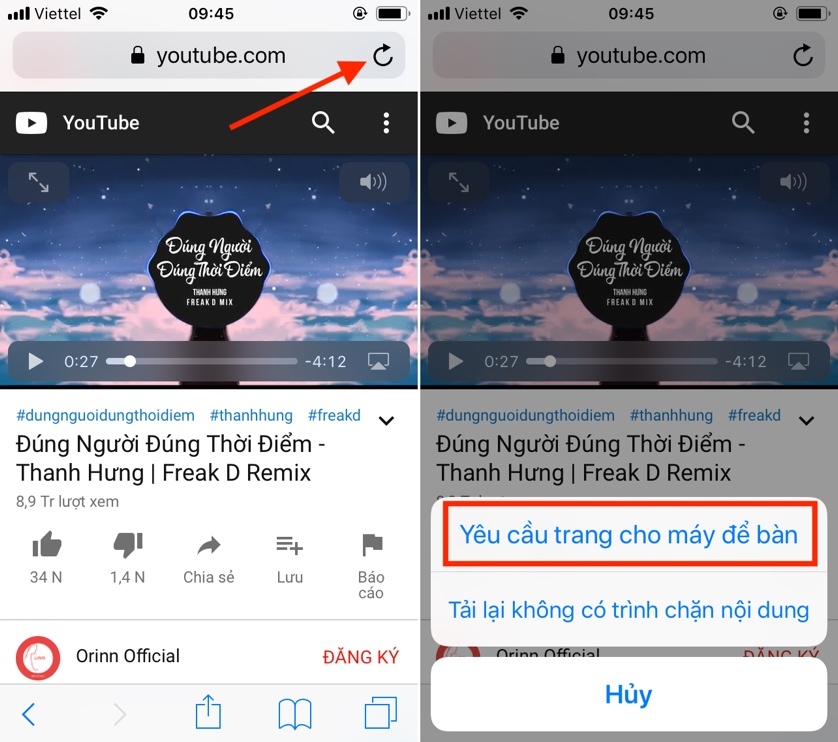 |
Bước 5: Khi video YouTube bắt đầu phát trên Safari, bạn có thể rời khỏi Safari bằng cách nhấn nút Home. Video YouTube sẽ tự động tạm dừng phát.
Bước 6: Bây giờ, bạn mở Control Center (Trung tâm kiểm soát) và bấm nút Play.
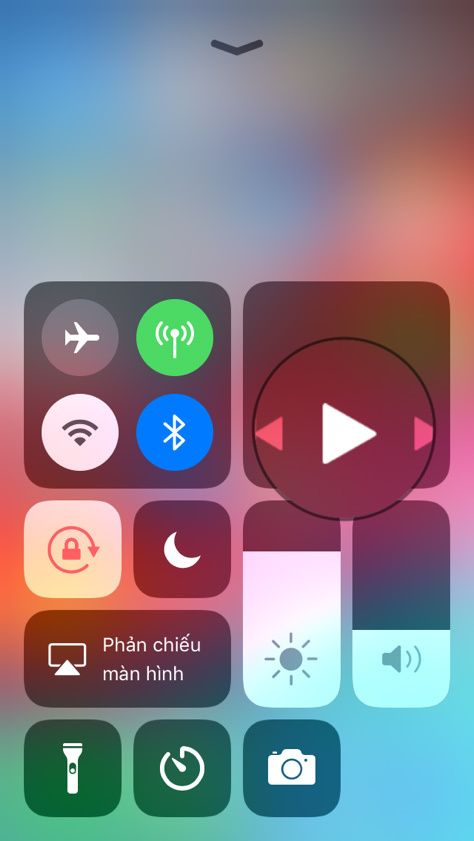 |
Chúng tôi đã thử nghiệm cách này rất nhiều lần trên các thiết bị iOS của chúng tôi. Kết quả là, nó đôi khi hoạt động và đôi khi không. Nếu mọi thứ không như ý muốn ngay từ lần đầu tiên, bạn hãy kiên nhẫn. Bạn cứ tiếp tục thực hiện các thao tác trên thêm từ hai đến ba lần nữa và bạn sẽ thành công.
Nếu hai cách trên không hoạt động, bạn có thể sử dụng trình duyệt web Dolphin để phát video YouTube ở chế độ nền trên iOS 12 của iPhone và iPad.
Cách phát video YouTube ở chế độ nền trên iPhone/iPad bằng trình duyệt Dolphin
Bước 1: Tải ứng dụng trình duyệt web Dolphin về thiết bị iOS và mở nó.
Bước 2: Truy cập địa chỉ http://www.youtube.com và chọn video bạn muốn nghe ở chế độ nền và bấm nút Play. YouTube có thể yêu cầu bạn mở ứng dụng, hãy bấm nút Cancel (Hủy) để bỏ qua.
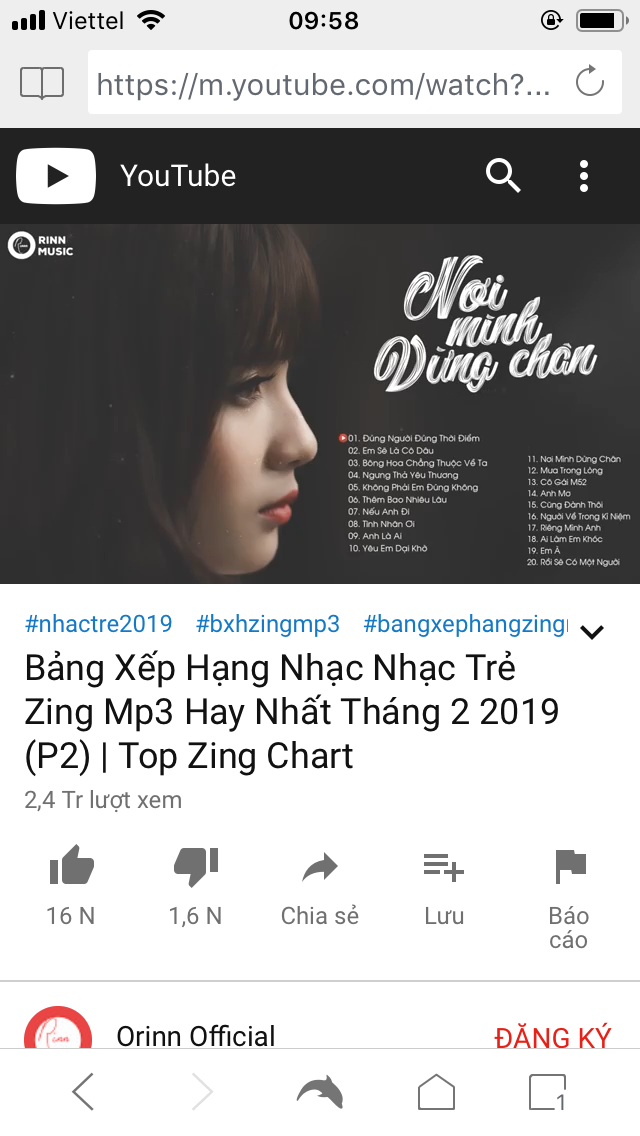 |
Bước 3: Bây giờ, bạn nhấn nút Home, và video sẽ tự động tạm dừng.
Bước 4: Vuốt lên từ dưới cùng màn hình để mở Control Center (Trung tâm kiểm soát).
Bước 5: Bấm nút Play, và video sẽ tiếp tục phát.
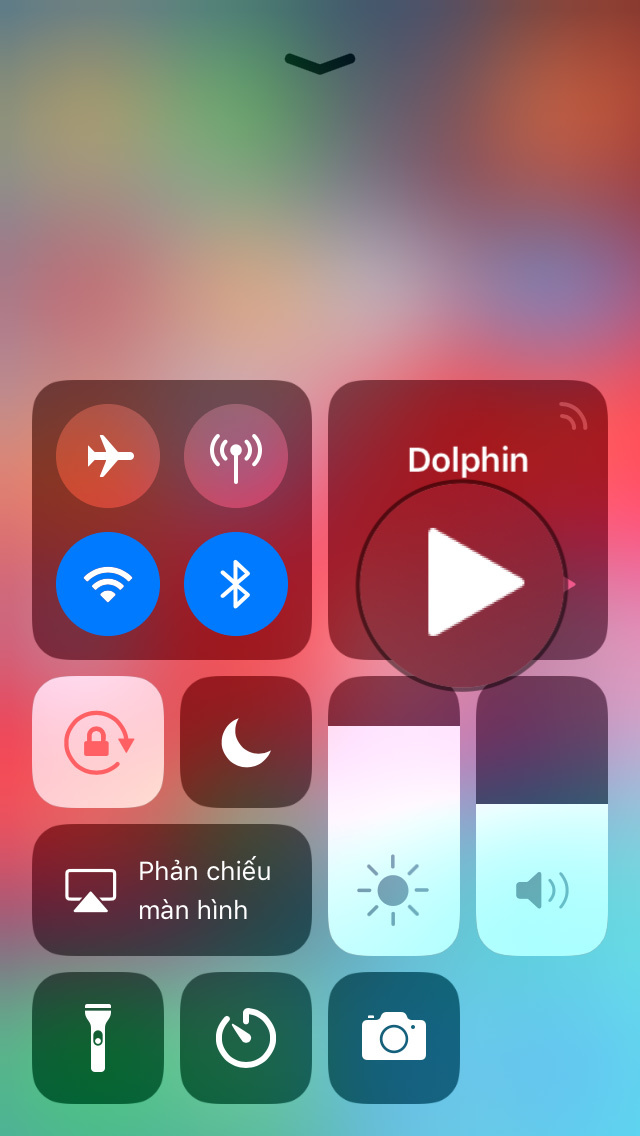 |
Trong hầu hết các thử nghiệm của chúng tôi, Dolphin đều hoạt động tốt.
Ca Tiếu (theo iGeeks Blog)
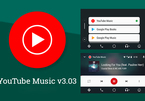
Bản cập nhật YouTube Music đã hỗ trợ Android Auto
YouTube Music được nhiều người ưa thích, nhưng ứng dụng cũng có những thiếu sót, chẳng hạn như không hỗ trợ cho Android Auto.


